| 1. |
Install the Netrust software from the supplied
STARS eLodgment Integrated Netrust Installation CD-ROM. This
CD-ROM would have been distributed to the Lawyer during registration
and collection of Netrust Certificate. The Certificate may exist in
the form of a CA Smart Card or CA USB Token. The CA Smart Card must
be used in conjunction with a compatible card reader. Similarly, the
user's (eg: Lawyer's) PC/Laptop should have a USB v1.1 and above slot
to access the USB Token. The CD-ROM will guide the installation of
Netrust Desktop software and subsequently, the system drivers for
the Card Reader or the USB. |
| 2. |
A quick check to determine if the Netrust
Desktop software installation is successful is by looking at the Microsoft
Windows Operating System task bar to examine if the Netrust key icon
exists  . .
|
| 3. |
Check with the Office Information/Computer
Services personnel to ensure the using PC/Laptop connections can access
these Netrust Live Servers as they are used during Netrust Login:
- Site authority1.netrust.net on Port 829
- Site ldap1.netrust.net on Port 389
|
| 4. |
Depending on the form factor of the Lawyer's
Certificate, slot in the CA Smart Card or insert the USB Token before
logging in. |
| 5. |
The recommended web browser to use for STARS
eLodgment is Microsoft Internet Explorer version 5.5 and above. |
| 6. |
Some custom configuration must be performed
on the Internet Explorer web browser to download and use the Netrust
Login and Signing ActiveX components. The steps to configure are as
follows:
- Prior to logging in, access the browser's Tools->Internet
Options... [M] menu.
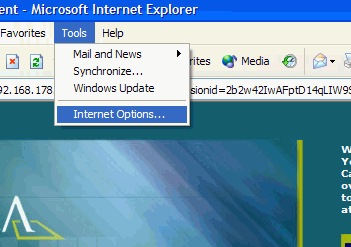
- Click on the Security [M] tab settings. Select the
Trusted Sites content zone.
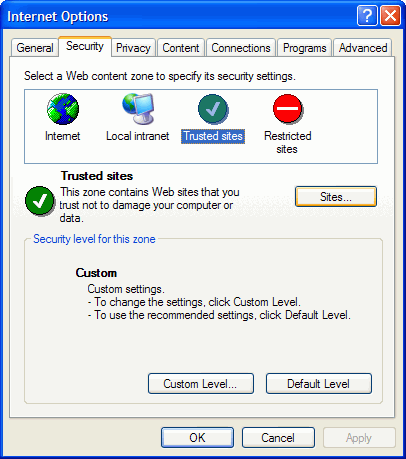
- Click Sites...[B] to add SLA website https://www.sla.gov.sg
as a trusted site by keying in the URL and Add [B]. Click
OK [B] when done.
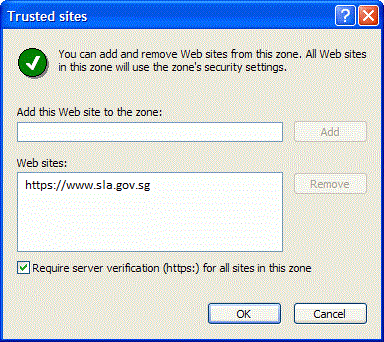
- Click on Custom Level... [B] on the Trusted zone to open
the next dialog box.
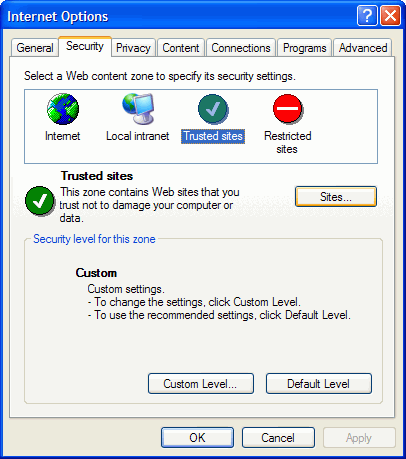
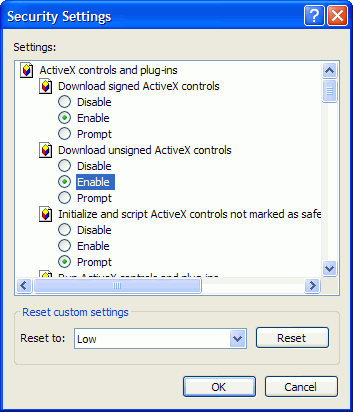
- STARS eLodgment utilize Netrust ActiveX components to provide
Digital Authentication, Signing and Verification functionalities.
As a result, the ActiveX controls settings must be adjusted to
enable/prompt "Download unsigned Activex controls"
as shown in the above figure. Prompt is the default setting.
The user may change it to Enable if he/she do not wish
to be prompted time and again.
Similarly, perform this task for “Initialize and script ActiveX
controls not marked as safe”. Click OK [B] when
done and Apply [B] to accept the changes.
|
| 7. |
There is a Netrust User Login button above
the userid and password login section in the STARS eLogdment
login page
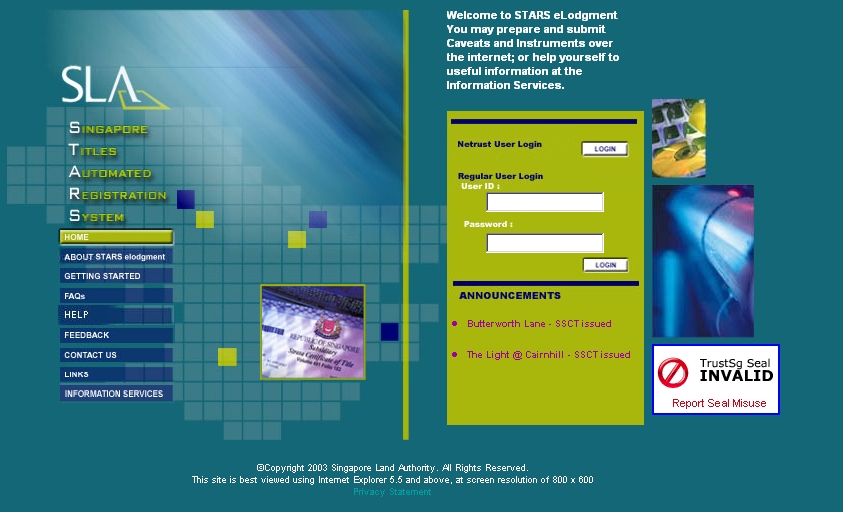
Click Netrust User LOGIN [B] to proceed with Netrust login.
|
| 8. |
If you have not already log-in to Netrust,
a prompt will appear to solicit for CA password.
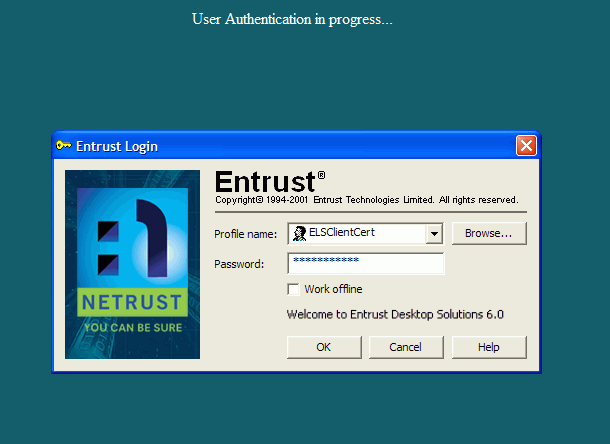
| NOTE |
| Please ensure the Internet connection
is proper. In addition, ensure the law firm's STARS eLodgment
administrator has created a lodger account member profile
for Lawyer before logging in.
DO NOT check the Work offline [C]
in the Entrust Login prompt. Upon successfully Netrust authentication,
the Netrust key icon in the Microsoft Windows task bar will
change to  . .
|
The Entrust Login dialog will automatically detect the Profile
name by accessing the CA Smart Card. Key in the password in Password
[T] and click on OK [B] to proceed with authentication.
|
| 9. |
If a lawyer has multiple lodger member
accounts with STARS eLodgment a prompt will appear to ask for the
STARS eLodgment user identifier (User ID) to login as. The
User ID is shown in the email sent to the lawyer upon STARS eLodgment
registration.
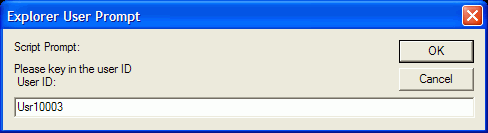
Click on OK [B] to proceed with login. An invalid login
error message will show if the supplied User ID does not exist in
the system.
|