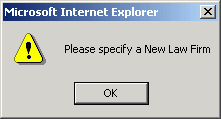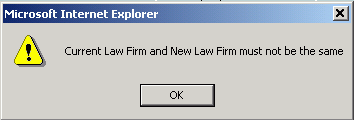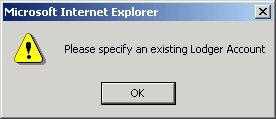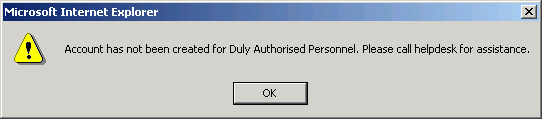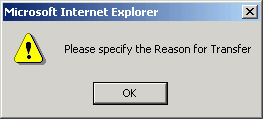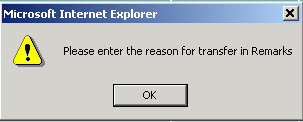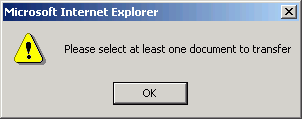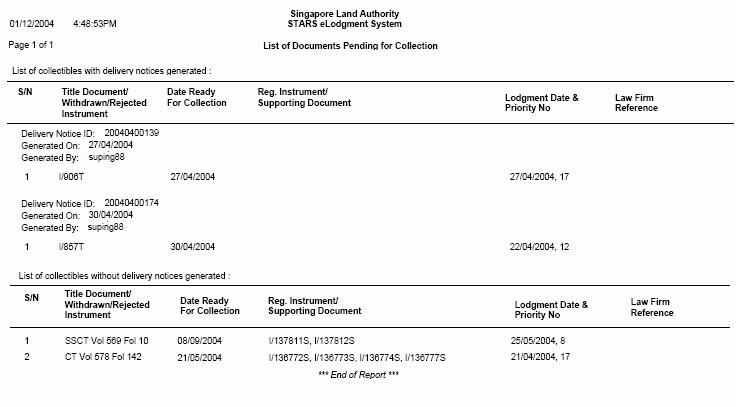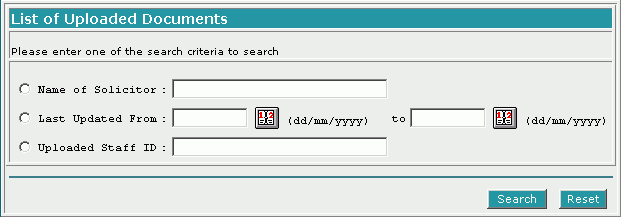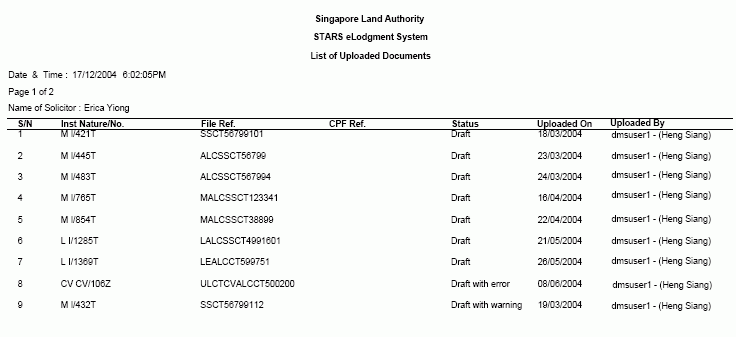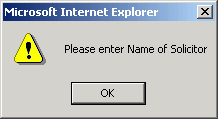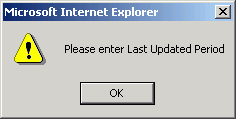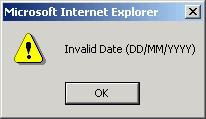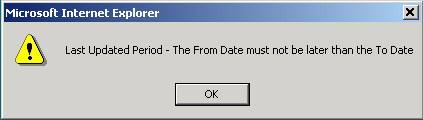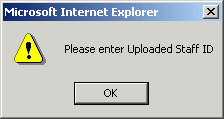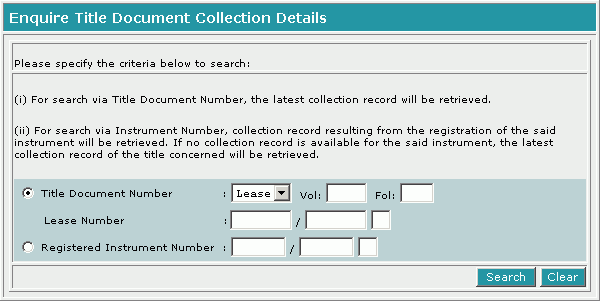
Enquiry of a title document's collection details can be searched
via :
-
Title Document Number; or
-
Lease Number; or
-
Registered Instrument Number
Search
By Title Document :
-
Select a Title Document Type [D] and enter Title Document
Number [T].
-
Click on Search [B] and the latest collection record will be
retrieved; if there is any.
Search
By Lease :
-
Select 'Lease' at Title Document Type [D] and the Lease
Number [T] search field will be displayed for entry.
-
Enter a valid lease number.
-
Click on Search [B] and title documents resulting from the
registration of the searched lease will be retrieved.
Search
By Registered Instrument Number :
-
Enter a valid instrument number at Registered Instrument Number
[T].
-
Click on Search [B] and title documents resulting from the
registration of the searched instrument number will be retrieved.
In
the event when a lease or an application for new title is lodged, to enquire what are the new
issued title document, enter lease number in the 'Lease Number'
search box or the instrument number in the 'Registered Instrument Number'.
System will then list all title documents that are delivered upon
registration of the instrument; including any new title documents
from the lodging set.
When search by either Lease or Instrument Number and there is no
collection details
resulting from the registration of the searched instrument/lease
number then the latest collection record will be retrieved.
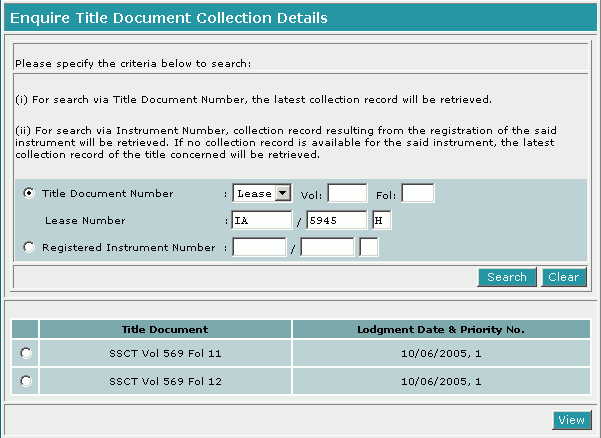
To enquire the collection details of any of the title document, select
the record and click on View [B].
If
click on Search [B] and no search results is return, this
error message will appear :
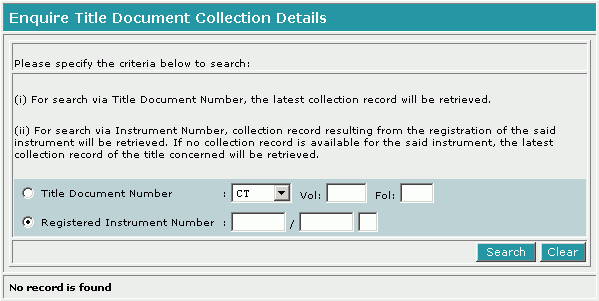
|
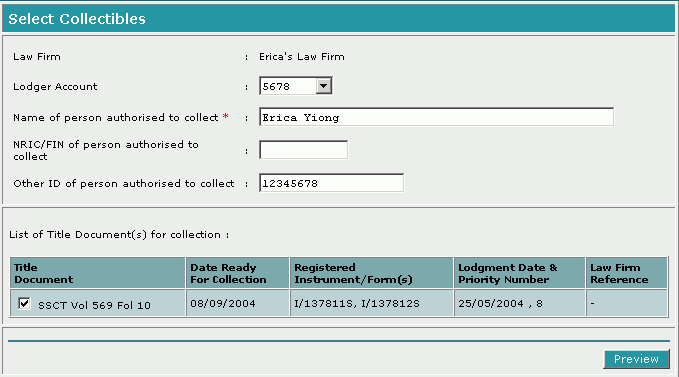
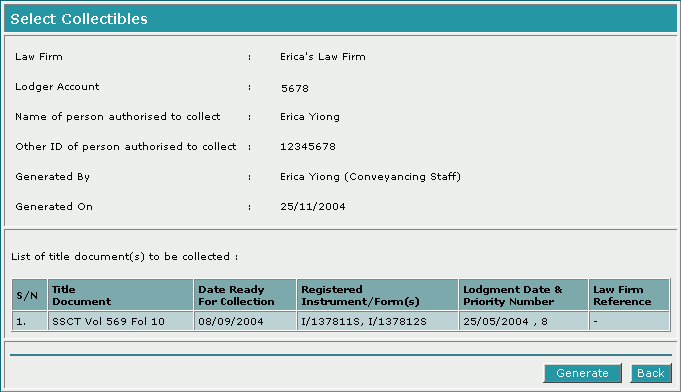
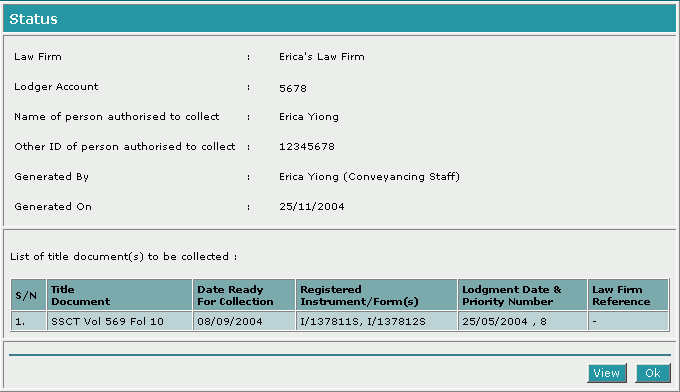
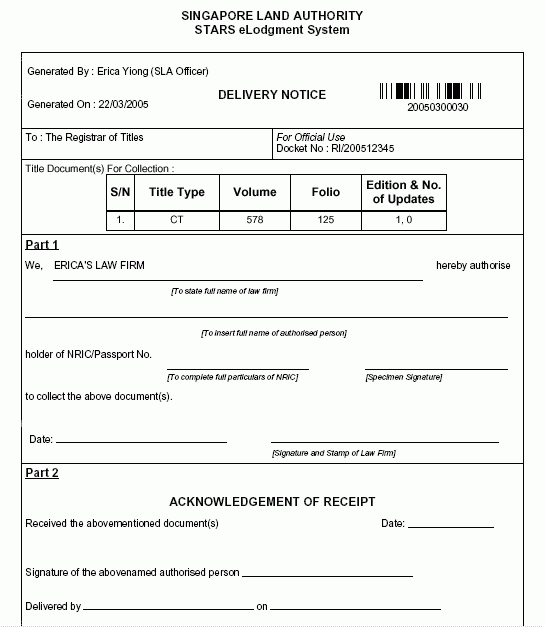
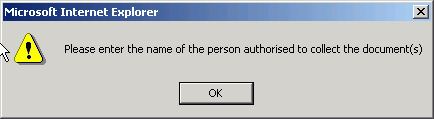
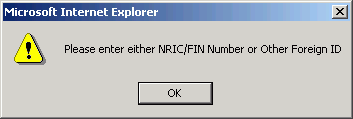
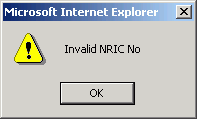
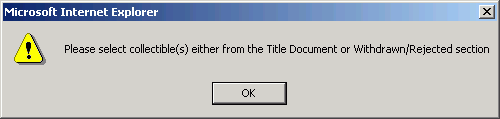



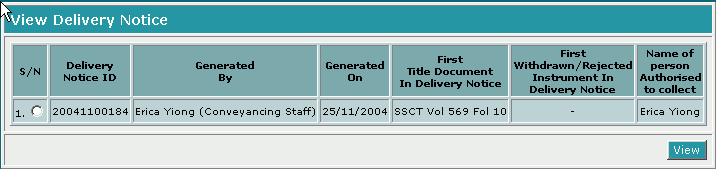
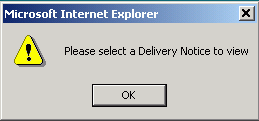
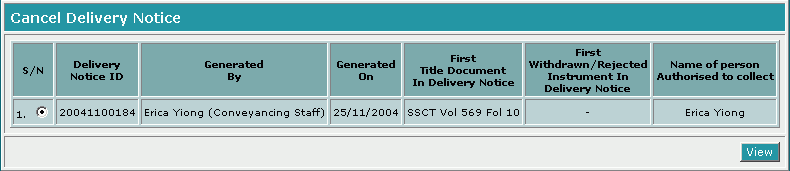
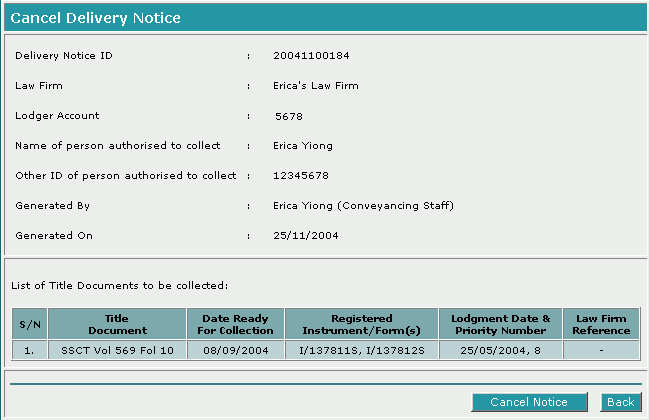
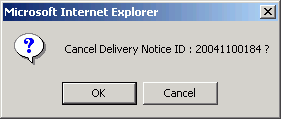
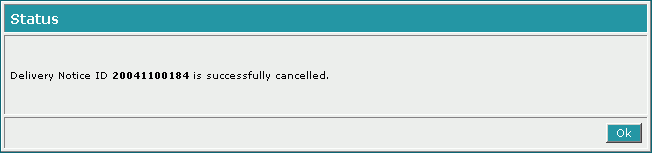
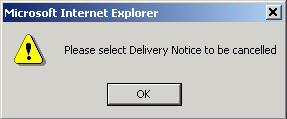
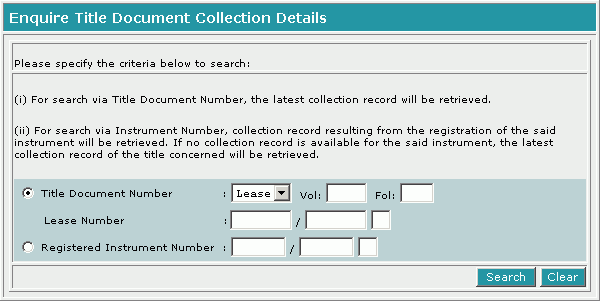
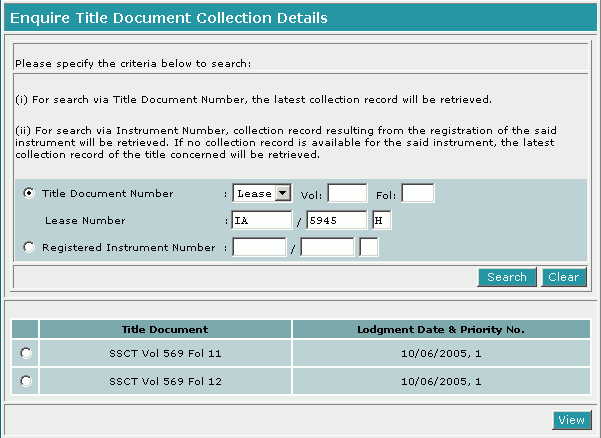
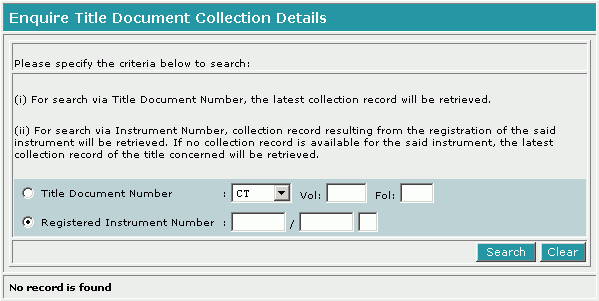
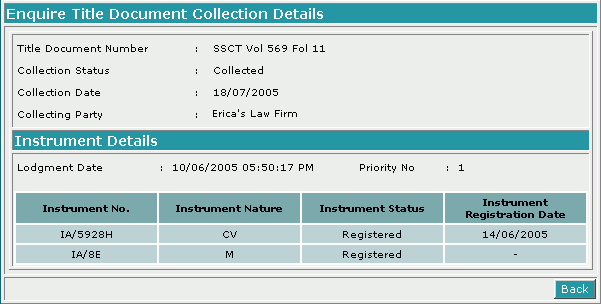
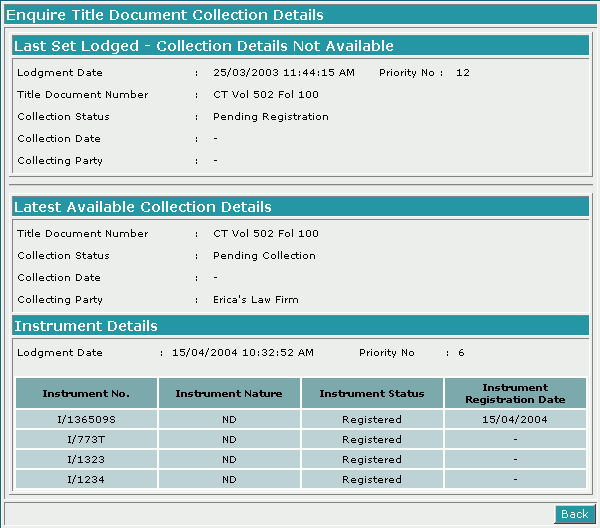
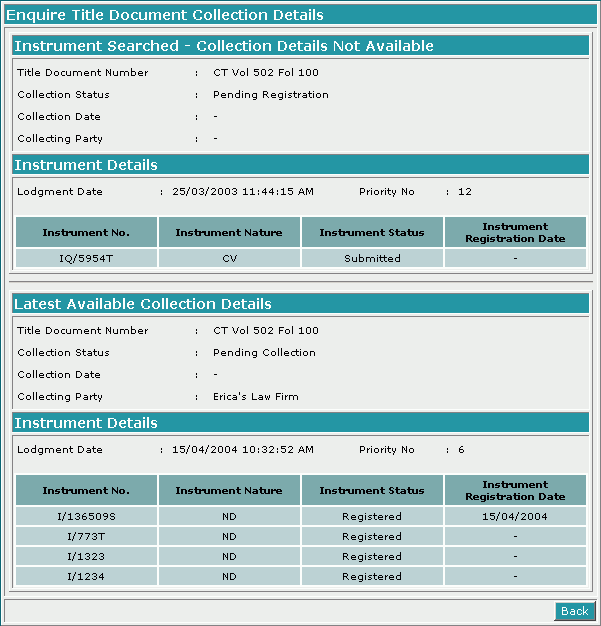
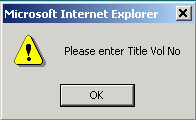
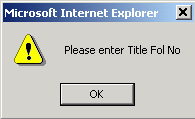
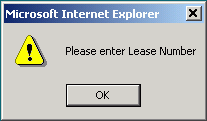
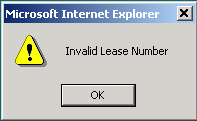
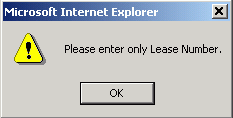
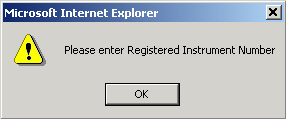
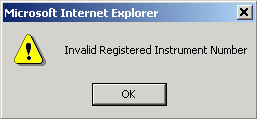
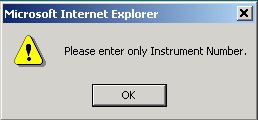
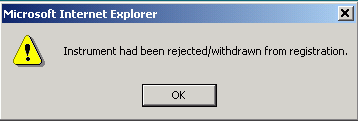
.gif)
.gif)
.gif)
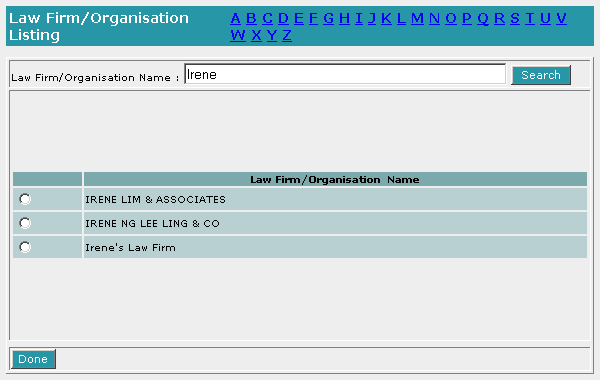
.gif)
.gif)
.gif)