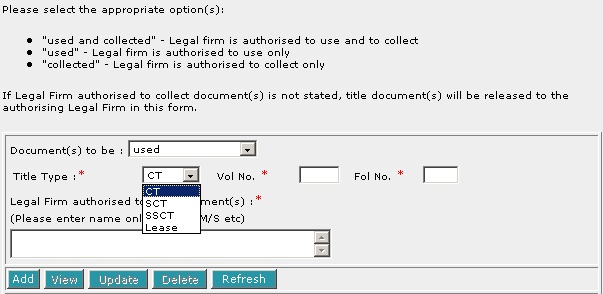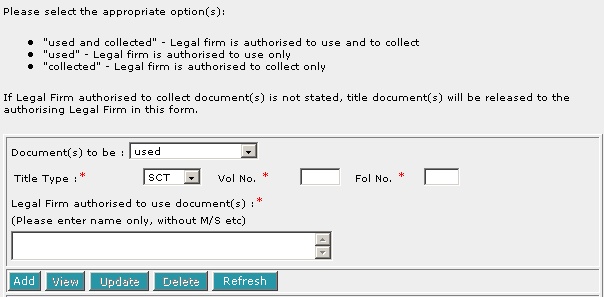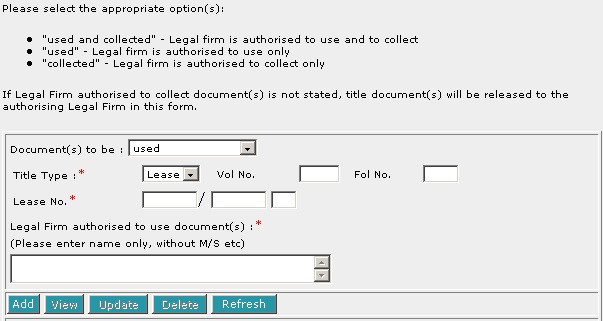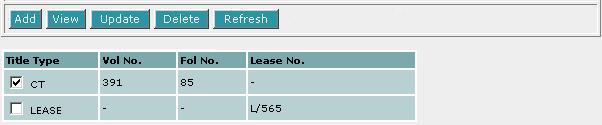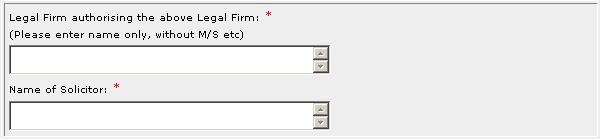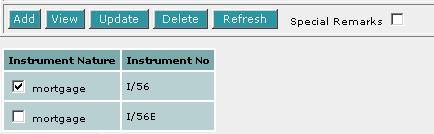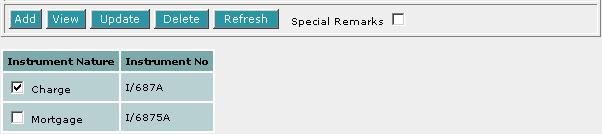This section allows you to enter the details of document to be used and/or
collected. The compulsory
data items are indicated by an * marked in red.
To create a record:
| 1. |
Select the Document(s) to be [D]. |
| 2. |
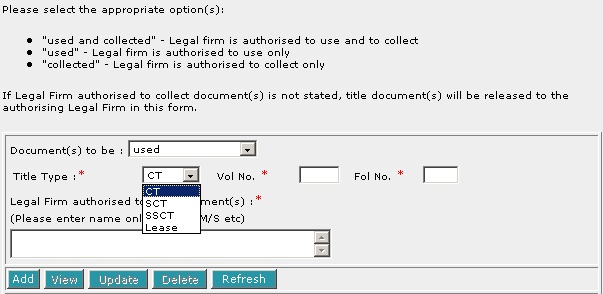
Select the Title Type [D].
|
| 3. |
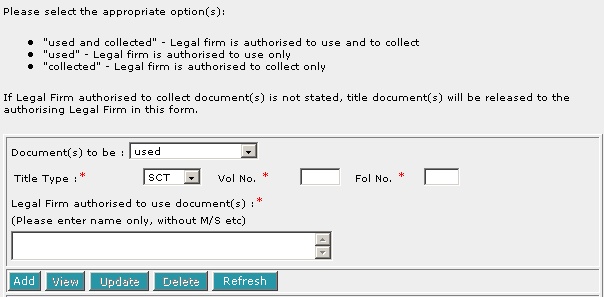
If CT (Certificate of Title), SCT (Subsidiary
Certificate of Title) or SSCT (Subsidiary Strata
Certificate of Title) is selected, enter Vol No [T] and Fol
No [T].
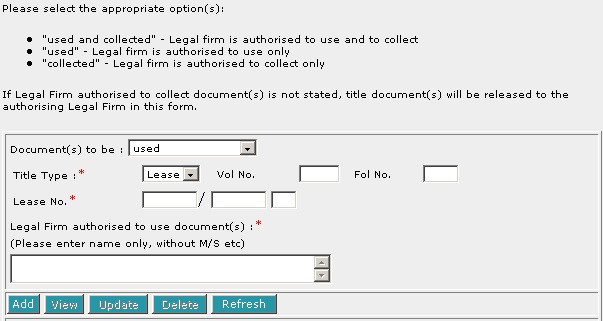
If Lease is selected, enter the Lease No. [T].
|
| 4. |
Enter the Legal Firm authorised to use document(s) [S]. |
| 5. |
Click on Add [B]. Repeat the previous steps to add
more records. |
To view a record:
| 1. |
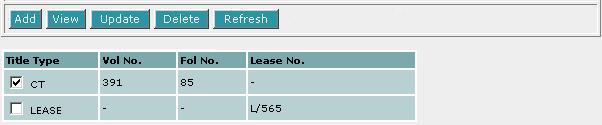
Select the check box of the record to be viewed.
|
| 2. |
Click on View [B]. The record will be displayed in
the data entry screen for viewing. |
To update a record:
| 1. |
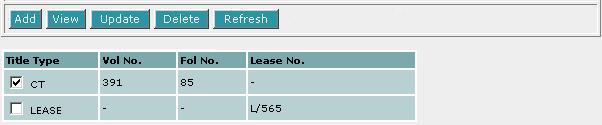
Select the check box of the record to be updated.
|
| 2. |
Click on View [B]. |
| 3. |
Make the necesssary changes to the displayed record. |
| 4. |
Select the check box of the record again. |
| 5. |
Click on Update [B]. |
To delete a record:
| 1. |
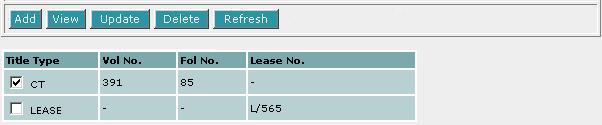
Select the check box(es) of the record(s) to be deleted.
|
| 2. |
Click on Delete [B]. |
To refresh the screen:
| 1. |
Click on Refresh [B] to clear the data entries on the
screen.
|
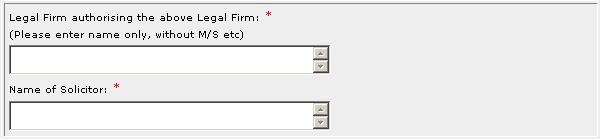
Enter the authorising Legal Firm for use/collection of document in the free
text box Legal Firm authorising the above Legal Firm [S] and Name of
Solicitor [S].
Special Remarks
Back to Forms
This section allows you to enter the details of instruments pending
registration/collection at registry. The
compulsory data items are indicated by an * marked
in red.
To create a record:
| 1. |

Enter the Instrument Nature [T] and Instrument No [T].
|
| 2. |
Click on Add [B]. Repeat the previous steps
to add more records. |
To view a record:
| 1. |
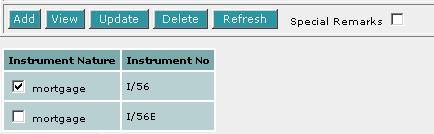
Select the check box of the record to be viewed.
|
| 2. |
Click on View [B]. The record will be displayed in
the data entry screen for viewing. |
To update a record:
| 1. |
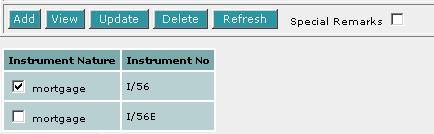
Select the check box of the record to be updated.
|
| 2. |
Click on View [B]. |
| 3. |
Make the necesssary changes to the displayed record. |
| 4. |
Select the check box of the record again. |
| 5. |
Click on Update [B]. |
To delete a record:
| 1. |
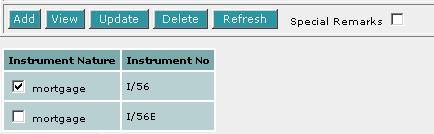
Select the check box(es) of the record(s) to be deleted.
|
| 2. |
Click on Delete [B]. |
To refresh the screen:
| 1. |
Click on Refresh [B] to clear the data entries on the
screen.
|
Special Remarks
Back to Forms
This section allows you to enter the details of instruments lodged for
registration. The compulsory
data items are indicated by an * marked in red.
To create a record:
| 1. |

Enter the Instrument Nature [T] and the Instrument No [T].
|
| 2. |
Click on Add [B]. Repeat the previous steps
to add more records. |
To view a record:
| 1. |
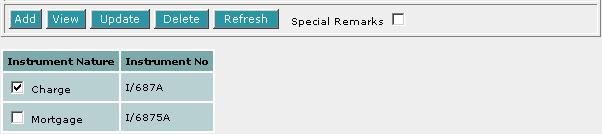
Select the check box of the record to be viewed.
|
| 2. |
Click on View [B]. The record will be displayed in
the data entry screen for viewing. |
To update a record:
| 1. |
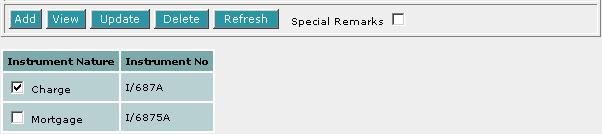
Select the check box of the record to be updated.
|
| 2. |
Click on View [B]. |
| 3. |
Make the necesssary changes to the displayed record. |
| 4. |
Select the check box of the record again. |
| 5. |
Click on Update [B]. |
To delete a record:
| 1. |
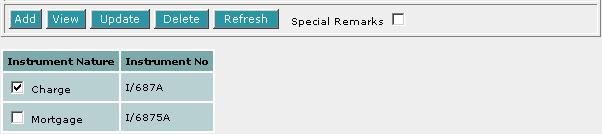
Select the check box(es) of the record(s) to be deleted.
|
| 2. |
Click on Delete [B]. |
To refresh the screen:
| 1. |
Click on Refresh [B] to clear the data entries on the
screen.
|
Special Remarks
Back to Forms
This optional section allows you to enter your case file reference or the CPF
case file reference.

| 1. |
Enter the Law firm case file reference [T] if necessary. |
| 2. |
Enter the CPF case file reference [T] if necessary. |
Back to Forms