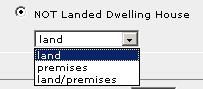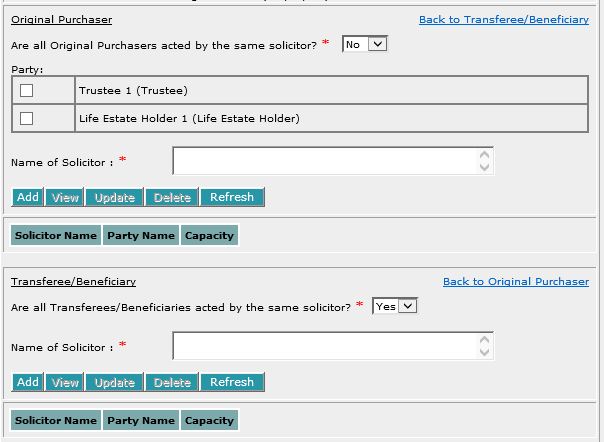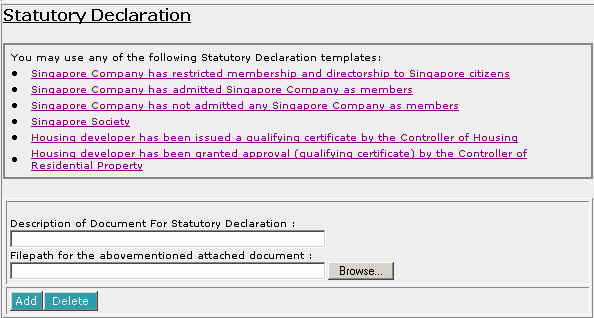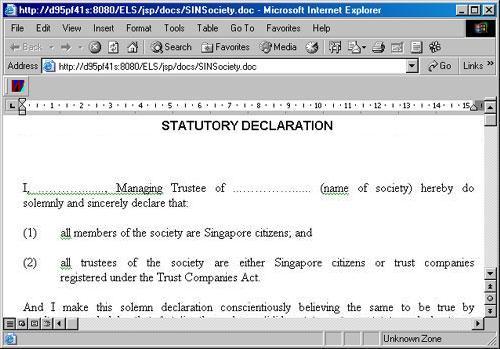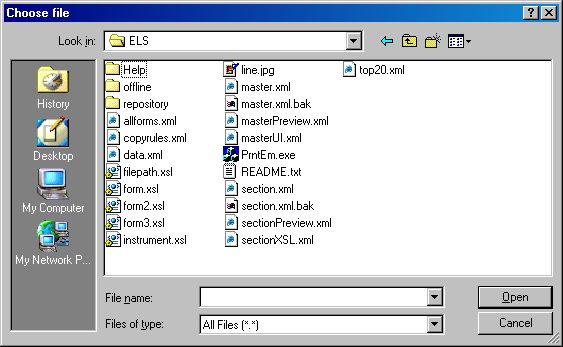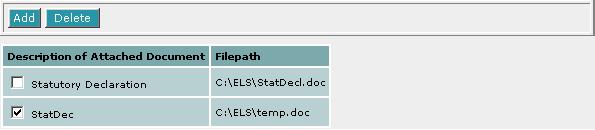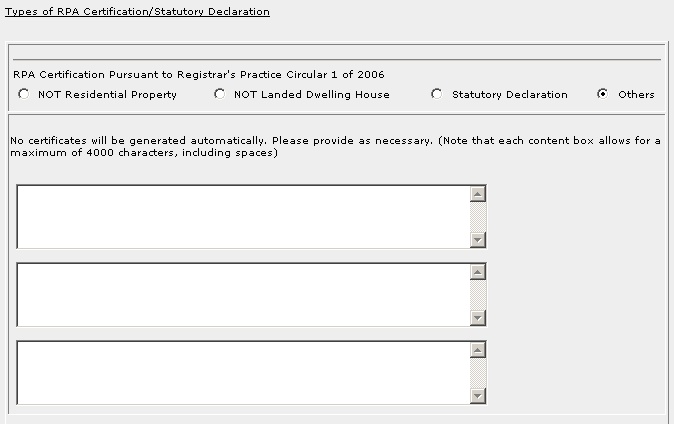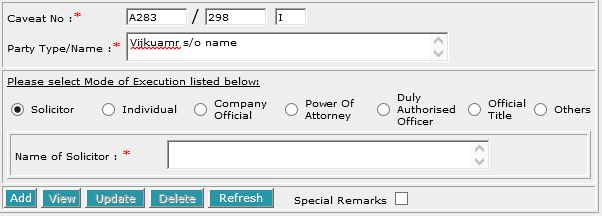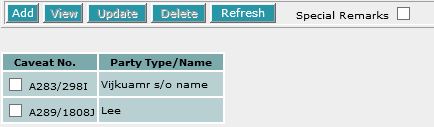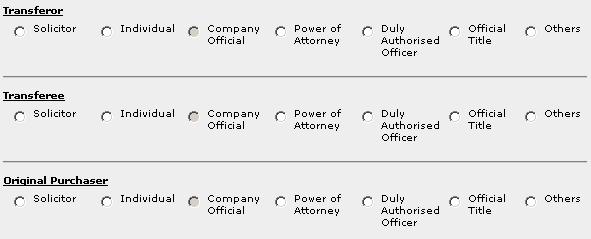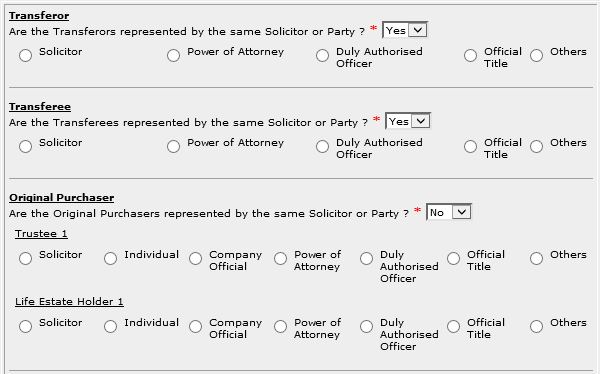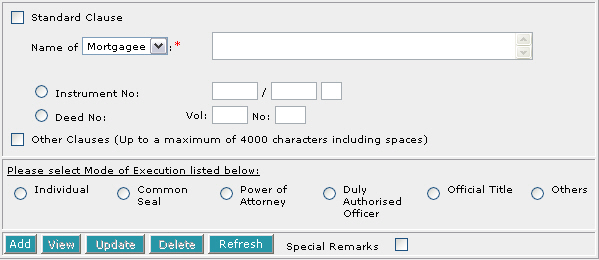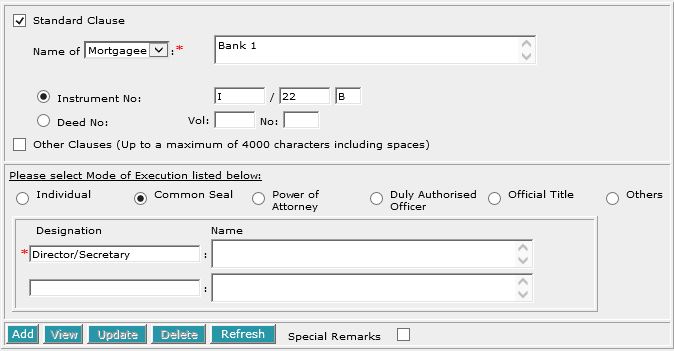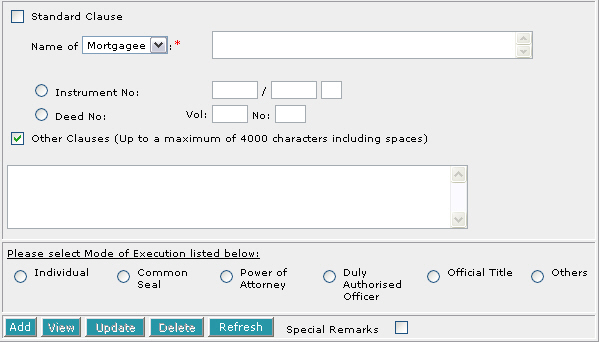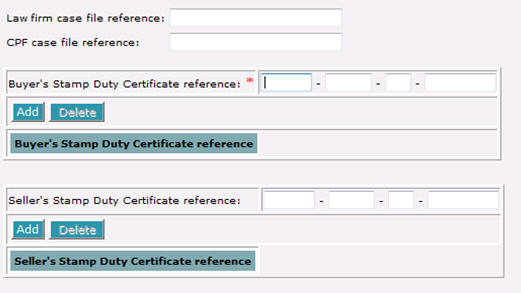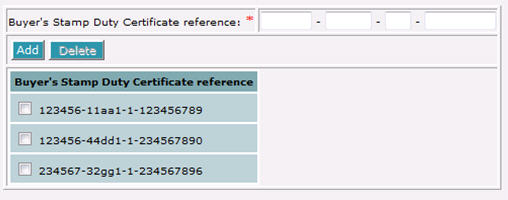This section allows you to enter the description of land.
The compulsory data items are indicated by an *
marked in red.
To create a record:
| 1. |

Select the Title Type [D].
|
| 2. |
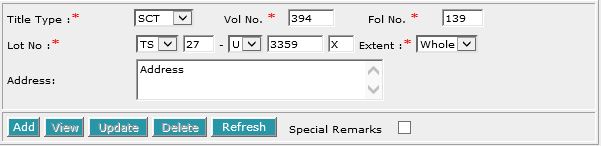
If CT (Certificate of Title), SCT (Subsidiary
Certificate of Title) or SSCT (Subsidiary Strata Certificate
of Title) is selected, enter the Vol No [T] and Fol No
[T].
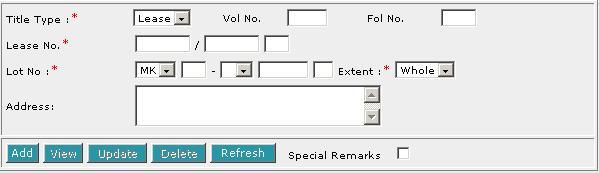
If Lease is selected, enter the Lease No. [T].
|
| 3. |
Select the MK (Mukim) or TS (Town
Subdivision) and enter the rest of the Lot No. [D, T]. |
| 4. |
Enter the Address [S]. |
| 5. |
Click on Add [B]. Repeat the previous steps to add
more records. |
To view a record:
| 1. |
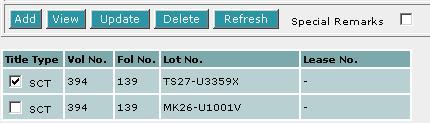
Select the check box of the record to be viewed.
|
| 2. |
Click on View [B]. The record will be displayed in
the data entry screen for viewing. |
To update a record:
| 1. |
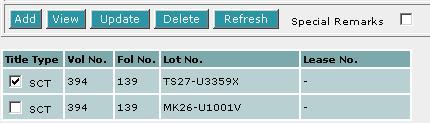
Select the check box of the record to be updated.
|
| 2. |
Click on View [B]. |
| 3. |
Make the necessary changes to the displayed record. |
| 4. |
Select the check box of the record again. |
| 5. |
Click on Update [B]. |
To delete a record:
| 1. |
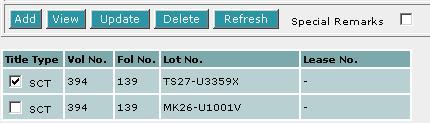
Select the check box(es) of the record(s) to be deleted.
|
| 2. |
Click on Delete [B]. |
To refresh the screen:
| 1. |
Click on Refresh [B] to clear the data entries on the
screen.
|
Special Remarks
Back to Forms
| PLOT/UNIT
AND CHILD LOT DETAILS |
This section is compulsory if the Extent field is selected as Part
in the DESCRIPTION OF LAND section.
To create a record:
| 1. |
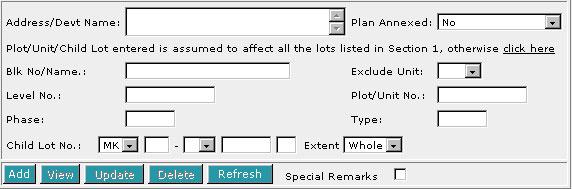
Enter the data as required. If you enter both the particulars of the Unit
as well as the Child lot number within the same screen, it is assumed
that both refer to the same property.

The Plot/Unit/Child Lot entered is assumed to affect all the lots listed
in DESCRIPTION OF LAND section. If
this is not the case and you wish to specify a particular lot, then click
on "click here" [H]. The screen will display all
the lots from the DESCRIPTION OF LAND
section. Select the lot that is relevant to your Plot/Unit/Child Lot.
|
| 2. |
Click on Add [B]. Repeat the previous steps to add
more records. |
To view a record:
| 1. |
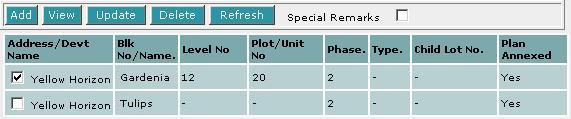
Select the check box of the record to be viewed.
|
| 2. |
Click on View [B]. The record will be displayed in
the data entry screen for viewing. |
To update a record:
| 1. |
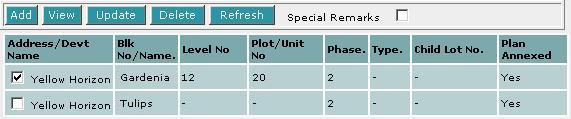
Select the check box of the record to be updated.
|
| 2. |
Click on View [B]. |
| 3. |
Make the necessary changes to the displayed record. |
| 4. |
Select the check box of the record again. |
| 5. |
Click on Update [B]. |
To delete a record:
| 1. |
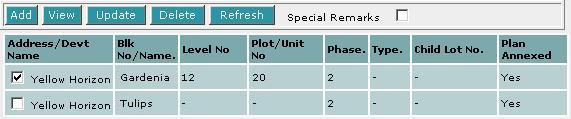
Select the check box(es) of the record(s) to be deleted. |
| 2. |
Click on Delete [B]. |
To refresh the screen:
| 1. |
Click on Refresh [B] to clear the data entries on the screen.
|
Special Remarks
Back to Forms
| DESCRIPTION
OF LAND (EASEMENT) |
This section allows you to enter the description of land (easement).
The compulsory data items are indicated by an *
marked in red.

Select Easement Type [D] and enter Estate Name [T] if
necessary.
When Others is selected as Easement Type [D], you will
be prompted:
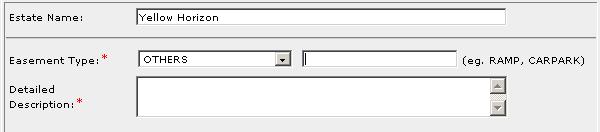
Enter Easement Type [T] and Detailed Description [S].
To create a record:
| 1. |

Select the Title Type [D].
|
| 2. |
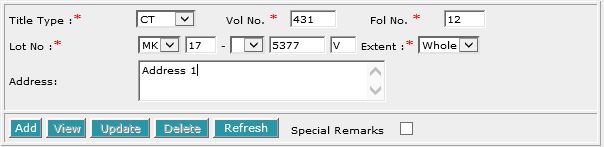
If CT (Certificate of Title), SCT (Subsidiary
Certificate of Title) or SSCT (Subsidiary Strata Certificate
of Title) is selected, enter the Vol No [T] and Fol No
[T].
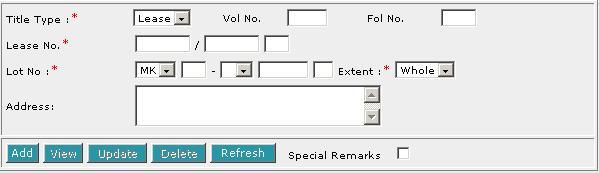
If Lease is selected, enter the Lease No. [T].
|
| 3. |
Select the MK (Mukim) or TS (Town
Subdivision) and enter the rest of the Lot No. [D, T]. |
| 4. |
Enter Address [S]. |
| 5. |
Click on Add [B]. Repeat the previous steps to add
more records. |
To view a record:
| 1. |
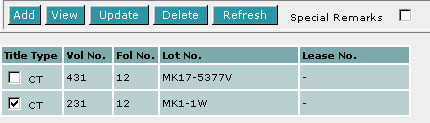
Select the check box of the record to be viewed.
|
| 2. |
Click on View [B]. The record will be displayed in
the data entry screen for viewing. |
To update a record:
| 1. |
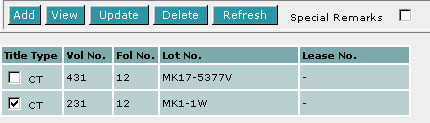
Select the check box of the record to be updated.
|
| 2. |
Click on View [B]. |
| 3. |
Make the necessary changes to the displayed record. |
| 4. |
Select the check box of the record again. |
| 5. |
Click on Update [B]. |
To delete a record:
| 1. |
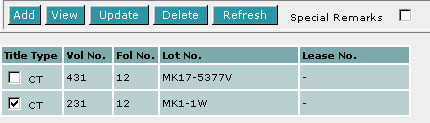
Select the check box(es) of the record(s) to be deleted.
|
| 2. |
Click on Delete [B]. |
To refresh the screen:
| 1. |
Click on Refresh [B] to clear the data entries on the
screen.
|
Special Remarks
If you selected Part in the Extent field, then PLOT/UNIT
AND CHILD LOT DETAILS section must be filled in.
Back to Forms
| PLOT/UNIT
AND CHILD LOT DETAILS |
This section is compulsory if the Extent field is selected as Part
in the DESCRIPTION OF LAND (EASEMENT) section.
To create a record:
| 1. |
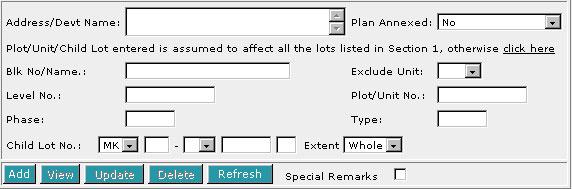
Enter the data as required. If you enter both the particulars of the Unit
as well as the Child lot number within the same screen, it is assumed
that both refer to the same property.

The Plot/Unit/Child Lot entered is assumed to affect all the lots listed
in DESCRIPTION OF LAND (EASEMENT) section. If
this is not the case and you wish to specify a particular lot, then click
on "click here" [H]. The screen will display all
the lots from the DESCRIPTION OF LAND
(EASEMENT) section. Select the lot that is relevant to your Plot/Unit/Child Lot.
|
| 2. |
Click on Add [B]. Repeat the previous steps to add
more records. |
To view a record:
| 1. |
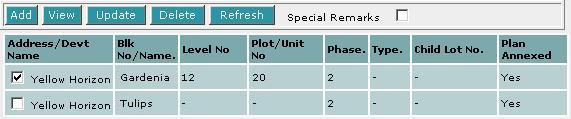
Select the check box of the record to be viewed.
|
| 2. |
Click on View [B]. The record will be displayed in
the data entry screen for viewing. |
To update a record:
| 1. |
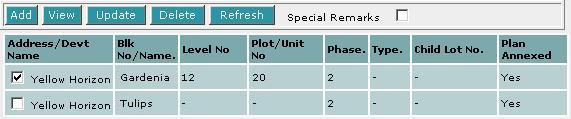
Select the check box of the record to be updated.
|
| 2. |
Click on View [B]. |
| 3. |
Make the necessary changes to the displayed record. |
| 4. |
Select the check box of the record again. |
| 5. |
Click on Update [B]. |
To delete a record:
| 1. |
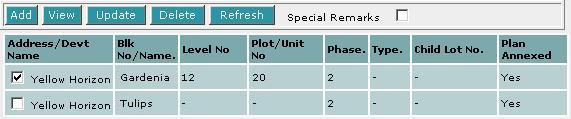
Select the check box(es) of the record(s) to be deleted. |
| 2. |
Click on Delete [B]. |
To refresh the screen:
| 1. |
Click on Refresh [B] to clear the data entries on the screen.
|
Special Remarks
Back to Forms
This section allows you to enter the details of the above parties. The compulsory
data items are indicated by the * marked in red.
To create a record:
| 1. |
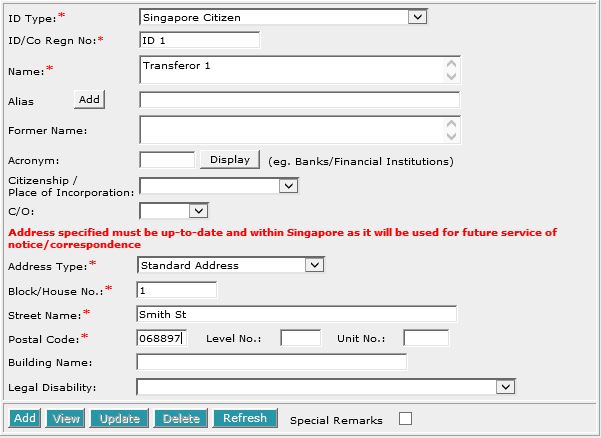
Enter the data. For example, ID/Co Regn No. [T], Name [S],
Block/House No.[T], Street Name [T] and Postal Code [T].
|
| 2. |
To enter alias(es):
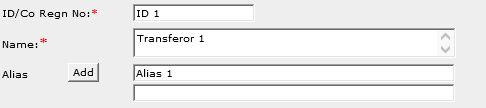
You may enter the aliases in the text box provided. To add more Aliases,
click on Add [B] and enter the name in the text box provided. Repeat
the previous steps to add more records. You may enter up to 5 aliases.
Empty alias fields will automatically be deleted when the screen is refreshed.
|
| 3. |
To indicate legal disability:
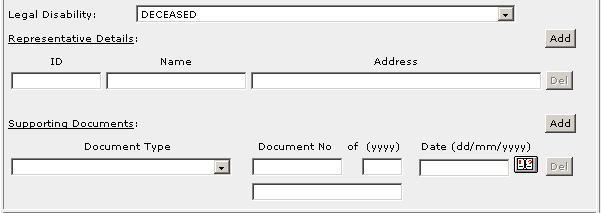
If you wish to indicate that a party is under a Legal Disability [D],
you may select from the list provided. You may then enter the details
of the representative and supporting documents in the text boxes provided.
To add more representatives or supporting documents click on Add [B]
next to the respective headers. You may add up to 5 records each. Click
on Del [B] to remove any redundant rows.
|
| 4. |
Click on Add [B]. Repeat the previous steps
to add more records. |
To view a record:
| 1. |
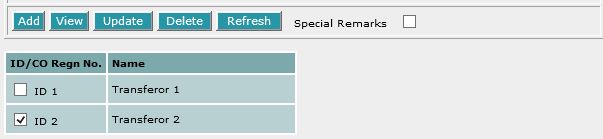
Select the check box of the record to be viewed.
|
| 2. |
Click on View [B]. The record will be displayed in
the data entry screen for viewing. |
To update a record:
| 1. |
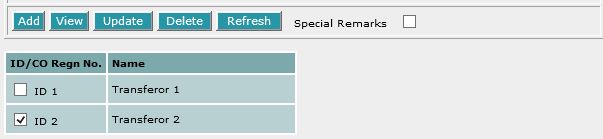
Select the check box of the record to be updated.
|
| 2. |
Click on View [B]. |
| 3. |
Make the necessary changes to the displayed record. |
| 4. |
Select the check box of the record again. |
| 5. |
Click on Update [B]. |
To delete a record:
| 1. |
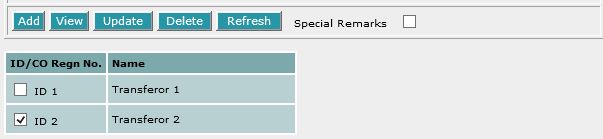
Select the check box(es) of the record(s) to be deleted.
|
| 2. |
Click on Delete [B]. |
To refresh the screen:
| 1. |
Click on Refresh [B] to clear the data entries on the
screen.
|
Special Remarks
Note:
Information entered in this section will be used for the generation of the EXECUTION
BY TRANSFEROR and CERTIFICATE
OF CORRECTNESS.
Back to Forms
| TRANSFEREE / BENEFICIARY /
ORIGINAL
PURCHASER |
This section allows you to enter the details of the above parties. The compulsory
data items are indicated by the * marked in red.
To create a record:
| 1. |
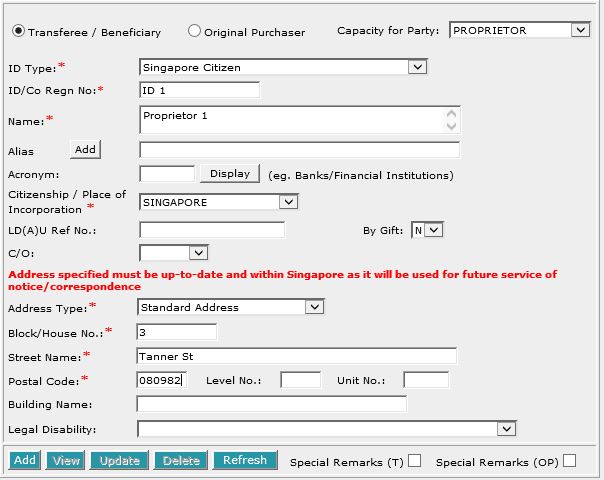
Select either Transferee / Beneficiary [R] or Original Purchaser [R],
select Capacity for Party [D] and enter the data. For example, ID/Co Regn No. [T], Name [S],
Block/House No.[T], Street Name [T] and Postal Code [T].
|
| 2. |
To enter alias(es):
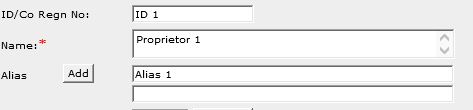
You may enter the aliases in the text box provided. To add more Aliases,
click on Add [B] and enter the name in the text box provided. Repeat
the previous steps to add more records. You may enter up to 5 aliases.
Empty alias fields will automatically be deleted when the screen is refreshed.
|
| 3. |
To indicate legal disability:
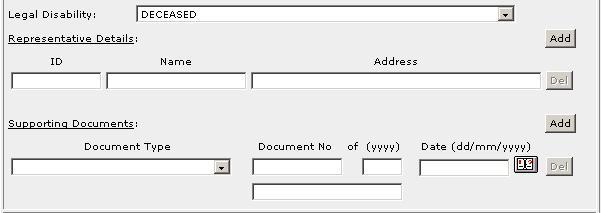
If you wish to indicate that a party is under a Legal Disability [D],
you may select from the list provided. You may then enter the details
of the representative and supporting documents in the text boxes provided.
To add more representatives or supporting documents click on Add [B]
next to the respective headers. You may add up to 5 records each. Click
on Del [B] to remove any redundant rows.
|
| 4. |
Click on Add [B]. Repeat the previous steps
to add more records. |
To view a record:
| 1. |
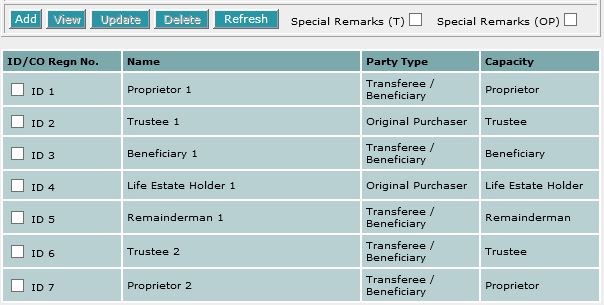
Select the check box of the record to be viewed.
|
| 2. |
Click on View [B]. The record will be displayed in
the data entry screen for viewing. |
To update a record:
| 1. |
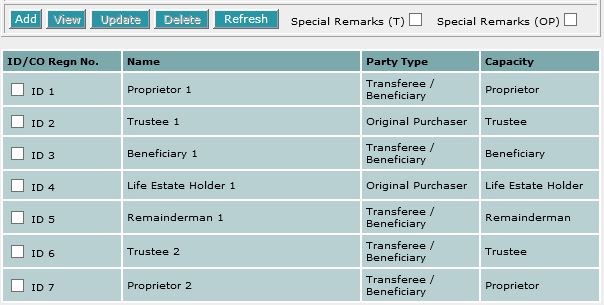
Select the check box of the record to be updated.
|
| 2. |
Click on View [B]. |
| 3. |
Make the necessary changes to the displayed record. |
| 4. |
Select the check box of the record again. |
| 5. |
Click on Update [B]. |
To delete a record:
| 1. |
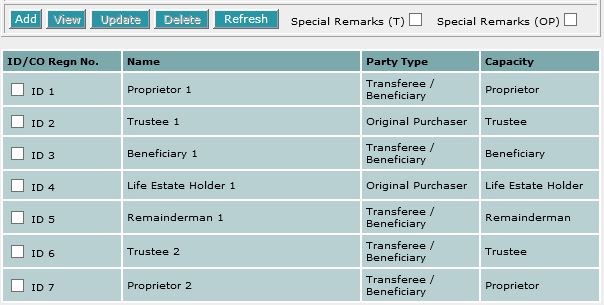
Select the check box(es) of the record(s) to be deleted.
|
| 2. |
Click on Delete [B]. |
To refresh the screen:
| 1. |
Click on Refresh [B] to clear the data entries on the
screen.
|
Special Remarks
Note:
There are two special remarks for this form. One for Transferee /
Beneficiary (T)
and one for Original Purchaser (OP).
Information entered in this section will be used for the generation of the EXECUTION
BY TRANSFEREE / ORIGINAL PURCHASER, CERTIFICATE
OF CORRECTNESS and CERTIFICATE
PURSUANT TO THE RESIDENTIAL PROPERTY ACT AND LAND TITLES RULES.
Back to Forms
| SHARE IN LAND
AFFECTED / MANNER OF HOLDING |
The section allows you to enter the Manner of Holding of the Transferees.
This section is dependent on the information entered in the TRANSFEROR
and TRANSFEREE / BENEFICIARY / ORIGINAL PURCHASER sections.
You will need to specify if the transfer is in respect of Whole of Land.
| 1. |

Select Yes or No to the question above.
|
| 2. |
If you have selected Yes, proceed to enter the Manner
of Holding for the Transferee.
|
| 3. |
If you have selected No, specify if the transferors are
divesting their interest separately [R] or jointly [R].
| - |
select separately [R] if the transferors
are divesting the respective shares of the individual Registered
Proprietors. Proceed to step 4. |
| - |
select jointly [R] if the transferors are
divesting their interest jointly. Proceed to step 5. |
|
| 4. |
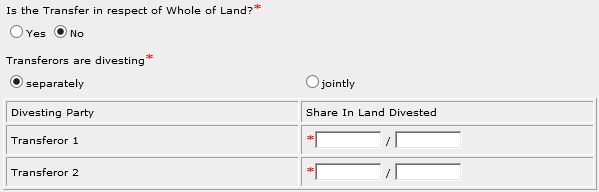
If the land is divested separately, enter the Share In Land Divested
[T] as absolute share in the whole land.
|
| 5. |
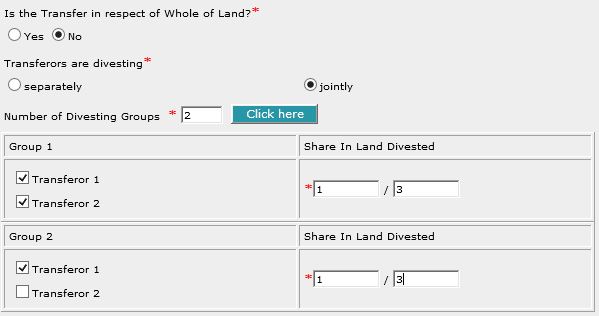
If the land is divested jointly, enter the Number of Divesting Group
[T]. System will retrieve all the names entered in the TRANSFEROR
sections
and display them in as many groups as you have indicated. For each
group, select the relevant party or parties and indicate the Share in
Land Divested [T].
For example, Gwendolyn Ho and George Ho are divesting
as joint tenants of 1/3 share in land. In addition, Gwendolyn Ho is
divesting party of another 1/3 share in land. As such, there are 2
divesting groups. Therefore, enter "2" in the Number of
Divesting Groups [T]. Click on the command button next to it and
enter the data as required.
|
You will need to specify the Manner of Holding of the Transferee:

If it is a standard Manner of Holding, you can select from the drop down list
provided. If you have selected Joint Tenants or Tenants in
Common in Equal Shares, no further entries are required.
If you have selected Tenants in Common in Unequal Shares for
the Transferee Manner of Holding [D]:
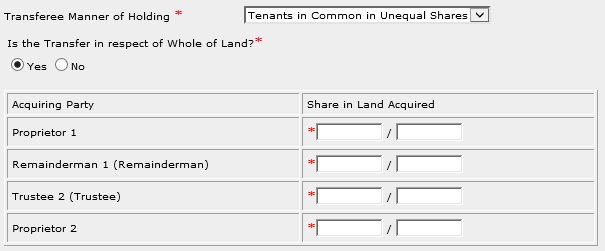
Enter the Share in Land Acquired [T] against each Transferee.
If you have selected Others for the Transferee Manner of Holding [D]:
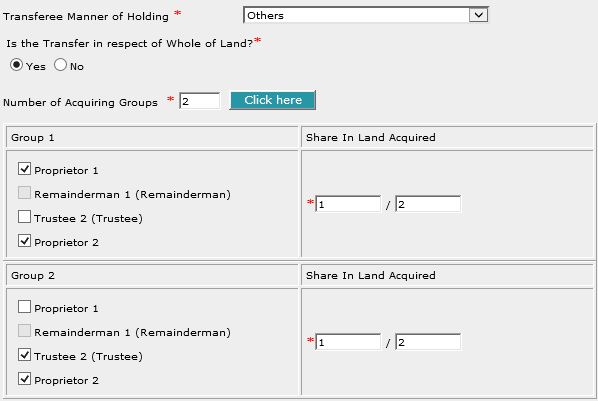
Enter the Number of Acquiring Groups [T].
The system will retrieve all the names entered in the Transferee's
section and display them in as many groups as you have indicated. For each group, select the relevant party or
parties and indicate the Share in Land Acquired [T].
For example, Felix Ling and Helen Ho are to acquire 1/2 share in land
as joint tenants. In addition, Terrence Ho and Helen Ho are to acquire
another 1/2 share in land
as joint tenants. As such, there are 2 acquiring groups. Therefore, enter
"2" in the Number of Acquiring Groups [T]. Click on the command
button next to it and enter the data as required.
For certain cases, for example, there are more than one beneficiary, a free
text box will be provided for you to enter the Manner of Holding:
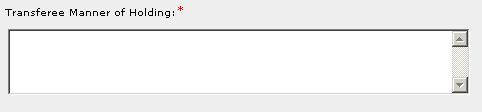
Special Remarks
Back to Forms
This section allows you to enter the considerations made in the
Transfer.
Select Consideration [R] or Other Consideration [R].
When Consideration is selected:
To create a record:
| 1. |
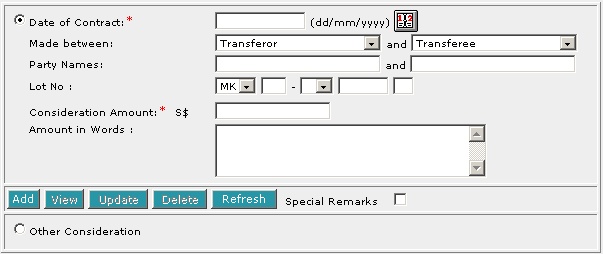
Enter the Date of Contract [T], and Consideration Amount [T].
The consideration amount will be reflected in words.
|
| 2. |
You may enter Party Names [T] and Lot No [T]
if you wish to enter the different units sold at
different prices to various parties. |
| 3. |
Click on Add [B]. Repeat the previous steps
to add more records. |
To view a record:
| 1. |
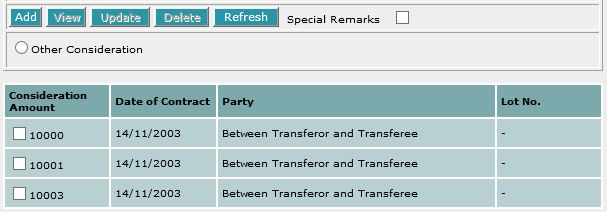
Select the check box of the record to be viewed.
|
| 2. |
Click on View [B]. The record will be displayed in
the data entry screen for viewing. |
To update a record:
| 1. |
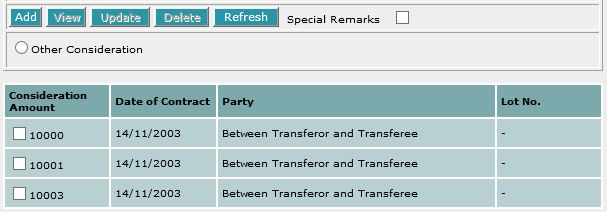
Select the check box of the record to be updated.
|
| 2. |
Click on View [B]. |
| 3. |
Make the necesssary changes to the displayed record. |
| 4. |
Select the check box of the record again. |
| 5. |
Click on Update [B]. |
To delete a record:
| 1. |
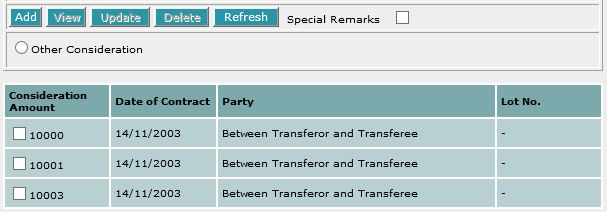
Select the check box(es) of the record(s) to be deleted.
|
| 2. |
Click on Delete [B]. |
To refresh the screen:
| 1. |
Click on Refresh [B] to clear the data entries on the
screen.
|
When Other Consideration is selected:
| 1. |

Enter data in the free
text area as provided. |
Special Remarks
Back to Forms
This section allows you to enter the prior encumbrances. The text area is
defaulted to Nil. You may change it if necessary.

Back to Forms
This section allows you to enter the transferee's covenants.
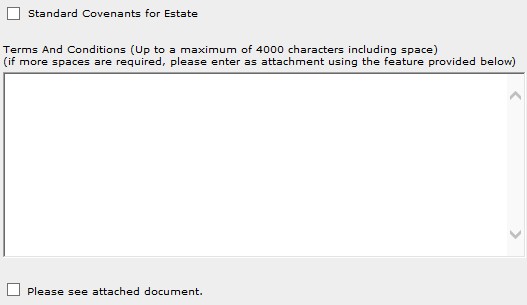
You may select Standard Covenants for Estate [C] where applicable. If selected, the following will be
printed on the Form:-
"The Transferee HEREBY COVENANTS with the Transferor from time to time to contribute a free and rateable
proportion of the cost of maintaining and keeping in repair the estate road and the sewage system forming part of the Building
Estate the proportion in case of difference to be ascertained at the cost of the Transferor by a qualified surveyor appointed
by the Transferor or by an Arbitrator or Arbitrators appointed for that purpose in the terms of the Arbitration Act."
You may enter the Terms and Conditions [S] up to a maximum of 4000 characters
including spaces (estimated to be about 500 words) in the text area provided.
If the Terms and Conditions [S] requires more than 4000 characters (ie.
slightly more than half-page), you will need to write it in a separate document.
If you have a document to attach to the form, select the check box for "Please see attached document".
Back to Forms

Enter the Date of Instrument [T].
This is a compulsory data item as indicated by an *
marked in red. However, if you are not in a position
to enter the date at the time of preparation of the form, you may enter the
date prior to submission for lodgment. You will be given a reminder message "Please ensure Date is entered before submission.
Click [OK] to proceed or [Cancel] to enter now"
Back to Forms
This section is dependent on the information entered in the TRANSFEROR
section.
If there is only one transferor entered in previous section, you will be prompted:

| 1. |
Select the appropriate mode of execution.
|
| 2. |
Please proceed to fill data according to the radio button
selected. Apart from the mode Others [R], the
Execution Clause will be generated automatically. Please see Modes
of Execution for details. |
If there are more than one transferor entered in previous section, you will be
prompted:

Select Yes or No.
If you have selected Yes:

| 1. |
Select the appropriate mode of execution. |
| 2. |
Please proceed to fill data according to the radio button
selected. Apart from the mode Others [R], the
Execution Clause will be generated automatically. Please see Modes
of Execution for details. |
If you have selected No:
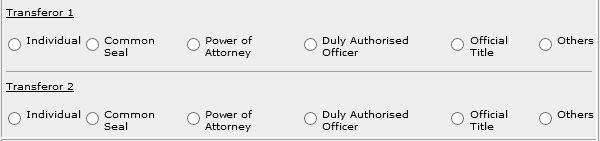
For each transferor:
| 1. |
Select the appropriate mode of execution.
|
| 2. |
Please proceed to fill data according to the radio button
selected. Apart from the mode Others [R], the
Execution Clause will be generated automatically. Please see Modes
of Execution for details. |
Special Remarks
Back to Forms
| EXECUTION BY
TRANSFEREE / ORIGINAL PURCHASER
|
This section is dependent on the information entered in the TRANSFEREE
/ BENEFICIARY / ORIGINAL PURCHASER
section.
If there is only one transferee/original purchase entered in previous
section, you will be prompted:
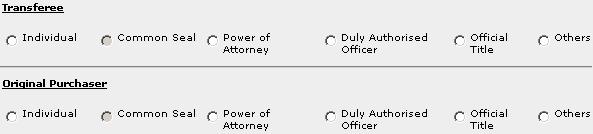
| 1. |
Select the appropriate mode of execution.
|
| 2. |
Please proceed to fill data according to the radio button
selected. Apart from the mode Others [R], the
Execution Clause will be generated automatically. Please see Modes
of Execution for details. |
If there are more than one transferee / original purchaser entered in previous section, you will be
prompted:
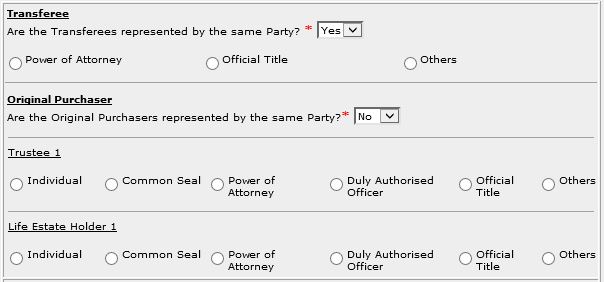
Select Yes or No. The example above shows the
modes of execution that are available if Yes is selected and if No
is selected.
For each transferee/original purchaser:
| 1. |
Select the appropriate mode of execution.
|
| 2. |
Please proceed to fill data according to the radio button
selected. Apart from the mode Others [R], the
Execution Clause will be generated automatically. Please see Modes
of Execution for details. |
Special Remarks
Back to Forms
| CERTIFICATE
PURSUANT TO THE RESIDENTIAL PROPERTY ACT AND LAND TITLES RULES |
This section allows you to enter the Certificates pursuant to the
requirements of the Residential Property Act and Land Titles Rules. You are only
required to enter the name of the solicitor who is acting in the matter. You may
prepare Certificate verifying ID/Passport No and Citizenship/Place of
Incorporation, Certificates pursuant to the Residential Property Act, and
Statutory Declarations pursuant to Clearance Certificate, in this section. This section is
dependent on the information entered in the TRANSFEREE /
BENEFICIARY / ORIGINAL PURCHASER section. The compulsory
data items are indicated by the * marked in red.
For Certification of the ID/Passport No and Citizenship/Place of Incorporation of
acquiring party, select the below:

For RPA Certification Pursuant to Registrar's Practice Circular 1 of 2006, select one of the below:

To create a record:
| 1. |
Click on Citizenship/ID/Place of Incorporation/Company Registration No. Certification [C].

Select NOT
Residential Property [R], NOT Landed Dwelling House, Statutory
Declaration [R] or Others [R], if applicable.
If NOT Residential Property [R] or NOT Landed Dwelling House
[R] is selected, you will be prompted:
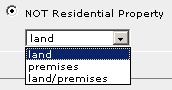 or
or 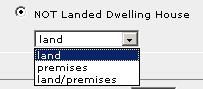
Select the appropriate option.
If Statutory Declaration [R] is selected, you may attach Statutory Declaration if
necessary.
If Others [R] is selected, you may enter Others
as appropriate.
|
| 2. |
If there are more than one original purchaser entered in the previous section, you will be
prompted:

If there are more than one transferee/beneficiary entered in the previous section, you will be
prompted:

For each party type, select Yes or No to the question above.
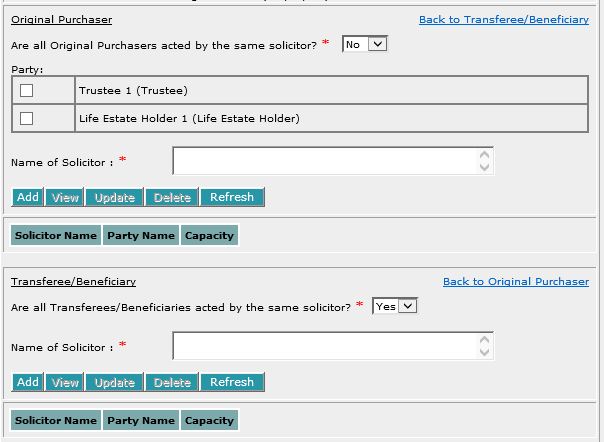
The example above shows that for original purchaser, all parties are
not acted by the same solicitor. Therefore, the system will retrieve all
the names of the original purchaser entered in TRANSFEREE
/ BENEFICIARY / ORIGINAL PURCHASER section for selection. Click on
the names [C] and enter the Name of Solicitor [S] to
indicate which parties the solicitor represents. However, for
transferee, all parties are acted by the same solicitor and so it is not
required for the system to retrieve all the names of the transferee
entered in TRANSFEREE / BENEFICIARY / ORIGINAL PURCHASER section
for selection.
|
| 3. |
Click on Add [B] for each party type. Repeat the previous steps to add
more records. |
For each party type, to view a record:
| 1. |

Select the check box of the record to be viewed.
|
| 2. |
Click on View [B]. The record will be displayed in
the data entry screen for viewing. |
For each party type, to update a record:
| 1. |

Select the check box of the record to be updated.
|
| 2. |
Click on View [B]. |
| 3. |
Make the necessary changes to the displayed record. |
| 4. |
Select the check box of the record again. |
| 5. |
Click on Update [B]. |
For each party type, to delete a record:
| 1. |

Select the check box(es) of the record(s) to be deleted.
|
| 2. |
Click on Delete [B]. |
For each party type, to refresh the screen:
| 1. |
Click on Refresh [B] to clear the data entries on the
screen.
|
To attach Statutory Declaration:
For each party type, if the parties has been given a Clearance Certificate to purchase the
property, you may use one of the following templates to prepare Statutory
Declaration. It is recommended that you add all solicitors and their RPA
certification before preparing Statutory Declaration.
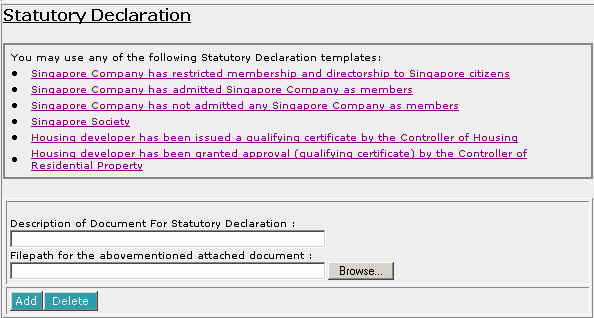
To use any of the form templates, just click on the respective hyperlinks.
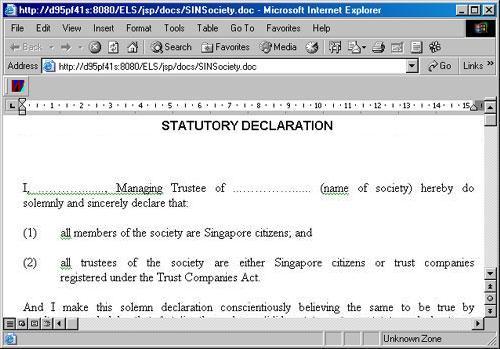
The example above shows form template for Singapore Society. You can
enter the relevant information in the template as you would in a Word Document
and save it into your local PC under a filename of your choice.
To add the filepath of the document:
| 1. |
Enter the Description of Document for Statutory
Declaration [T] and the Filepath for the abovementioned attached
document [T].
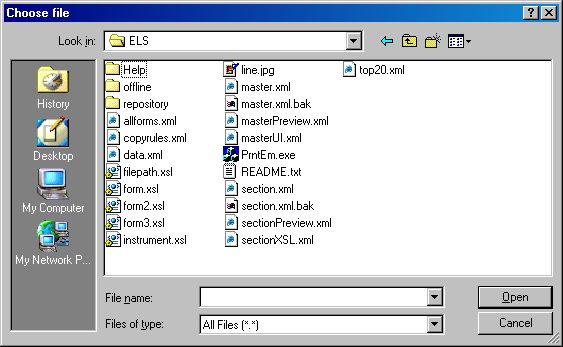
If you do not know the exact path of the file, click on Browse
[B] to look for the file from the Choose file dialog. When found,
click Open [B] or double click on the file.
|
| 2. |
Click on Add [B]. Repeat the previous steps to add
more records. |
To delete the filepath of the document:
| 1. |
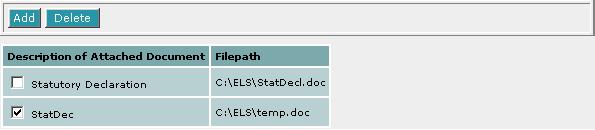
Select the check box(es) of the record(s) to be deleted. |
| 2. |
Click on Delete [B]. |
When Others [R] is selected, no certificates will be generated
automatically. You will be required to type the Certificates pursuant the
requirements of the Residential Property Act and Land Titles Rules in the
correct format. You may enter the Certificates details [S] up to a maximum
of 4000 characters including spaces (estimated to be about 500 words) in each of
the content box provided.
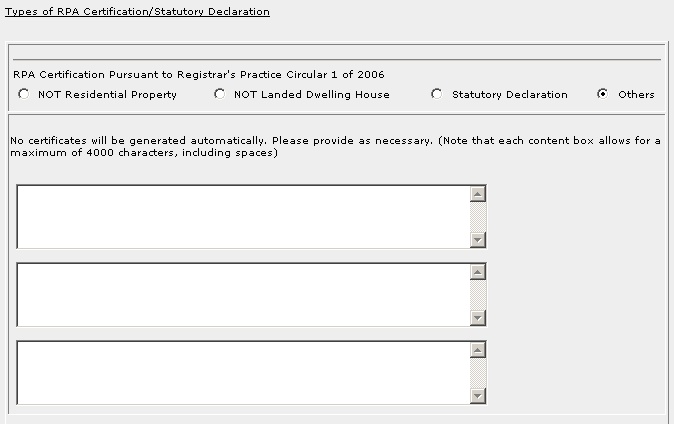
Special Remarks
Back to Forms
| SIMILAR
INTEREST CONFIRMATION (if any) |
This section allows you to enter the similar interest confirmation. The
compulsory data items are indicated by the * marked
in red.
To create a record:
| 1. |
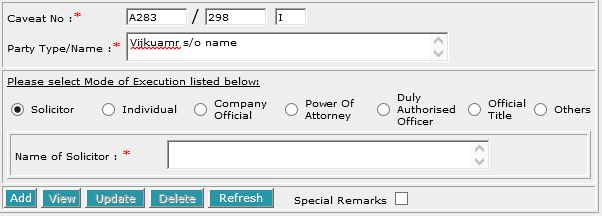
Enter Caveat No. [T] and Party
Type/Name [S].
For example, you are the solicitor acting for all the Transferees, then you may enter the party type "Transferee". However
if you are not acting for all Transferees, then you should specify the
party name as in the above example. These are all the information you
need to enter. The Similar Interest Confirmation will be generated
automatically.
|
| 2. |
Select the appropriate mode of execution.
|
| 3. |
Proceed to fill data accordingly to the radio button selected. Apart
from the mode Others [R], the Similar Interest Confirmation will be generated
automatically. If you have selected Others [R], you will be
required to type the Similar Interest Confirmation in full. Please see Modes
of Execution for Similar Interest Confirmation for details.
|
| 4. |
Click on Add [B]. Repeat the previous steps
to add more records. |
To view a record:
| 1. |
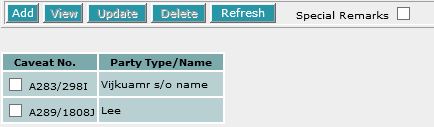
Select the check box of the record to be viewed.
|
| 2. |
Click on View [B]. The record will be displayed in
the data entry screen for viewing. |
To update a record:
| 1. |
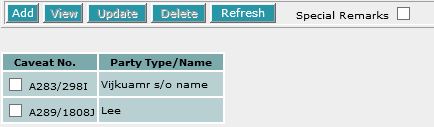
Select the check box of the record to be updated.
|
| 2. |
Click on View [B]. |
| 3. |
Make the necessary changes to the displayed record. |
| 4. |
Select the check box of the record again. |
| 5. |
Click on Update [B]. |
To delete a record:
| 1. |
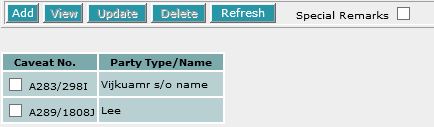
Select the check box(es) of the record(s) to be deleted.
|
| 2. |
Click on Delete [B]. |
To refresh the screen:
| 1. |
Click on Refresh [B] to clear the data entries on the
screen.
|
Special Remarks
Back to Forms
| CERTIFICATE
OF CORRECTNESS |
This section is dependent on the information entered in the TRANSFEROR
and TRANSFEREE / BENEFICIARY / ORIGINAL PURCHASER sections.
If there is only one party entered in previous sections, you will be prompted:
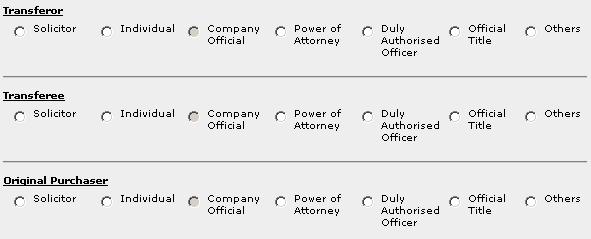
| 1. |
Select the appropriate mode of execution.
|
| 2. |
Please proceed to fill data according to the radio button
selected. Apart from the mode Others [R], the Certificate of Correctness will be generated automatically. Please
see Modes of
Execution for Certificate of Correctness for details. |
If there are more than one party entered in previous section, you will be prompted:
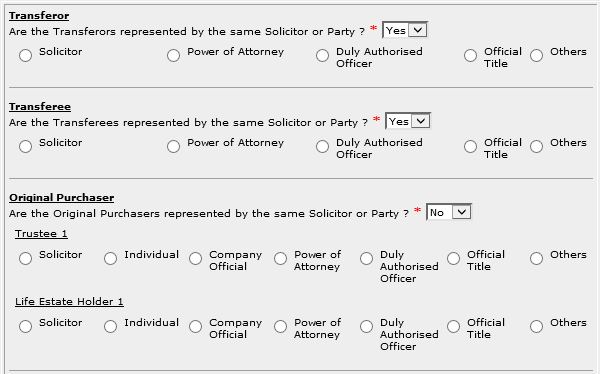
Select Yes or No. The example above shows the mode
of execution that are available if Yes is selected and if No
is selected.
For each party:
| 1. |
Select the appropriate mode of execution.
|
| 2. |
Please proceed to fill data according to the radio button
selected. Apart from the mode Others [R], the Certificate of Correctness will be generated automatically. Please
see Modes of
Execution for Certificate of Correctness for details. |
Special Remarks
Back to Forms
This section allows you to enter the consent of parties with prior interest. The compulsory
data items are indicated by the * marked in red.
To create a record:
| 1. |
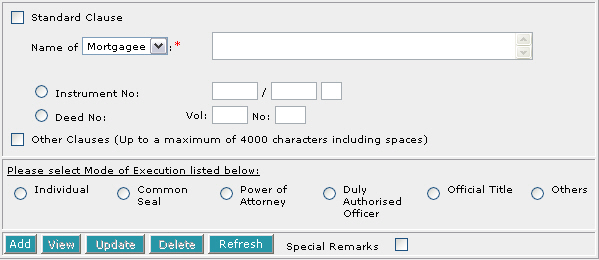
Select the checkbox beside Standard Clause and/or Other
Clauses.
|
| 2. |
If Standard Clause is selected,
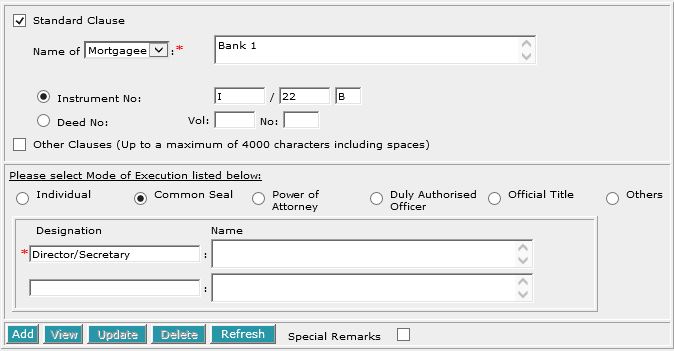
Select Mortgagee, Chargee or Lessor from the drop down next to Name
of [D] and enter the Name [S]. The default is set to
Mortgagee Consent. Select either Instrument No [R] or Deed No [R]
and enter the respective Instrument No [T] or Vol [T] and No
[T]. However, if you are not in a position to enter the name and instrument/deed no at the time of preparation of the form,
you may enter the name and instrument/deed no prior to submission for lodgment. You will be given a reminder message "Please ensure Name and Instrument/Deed No are entered before submission.
Click [OK] to proceed or [Cancel] to enter now".
|
| 3. |
If Other Clauses is selected, 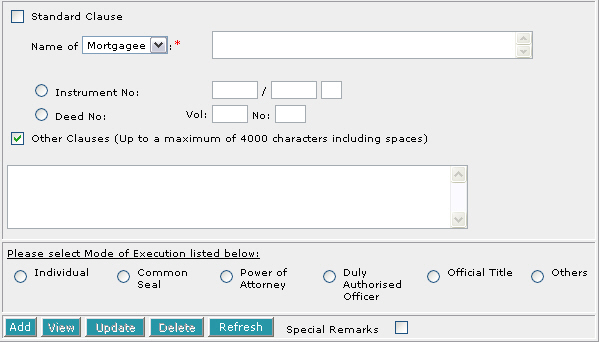
Enter
the Other Clauses [S].
|
| 4. |
Select the appropriate mode of execution. |
| 5. |
Proceed to fill data accordingly to the radio button
selected. Apart from the mode Others [R], the consent will be
generated automatically. If you have selected Others [R], you will
be required to type the consent in full. Please see Modes
of Execution for Consent for details. |
| 6. |
Click on Add [B]. Repeat the previous steps
to add more records. |
To view a record:
| 1. |

Select the check box of the record to be viewed.
|
| 2. |
Click on View [B]. The record will be displayed in
the data entry screen for viewing. |
To update a record:
| 1. |

Select the check box of the record to be updated.
|
| 2. |
Click on View [B]. |
| 3. |
Make the necessary changes to the displayed record. |
| 4. |
Select the check box of the record again. |
| 5. |
Click on Update [B]. |
To delete a record:
| 1. |

Select the check box(es) of the record(s) to be deleted.
|
| 2. |
Click on Delete [B]. |
To refresh the screen:
| 1. |
Click on Refresh [B] to clear the data entries on the
screen.
|
Special Remarks
Back to Forms
| CASE FILE /STAMP DUTY CERTIFICATE REFERENCE |
This section allows you to enter your case file reference, CPF case file reference,
Buyer's Stamp Duty Certificate reference and Seller's Stamp Duty reference. It is mandatory to enter the Seller's Stamp Duty Certificate reference.
The compulsory data items are indicated by the * marked in red.
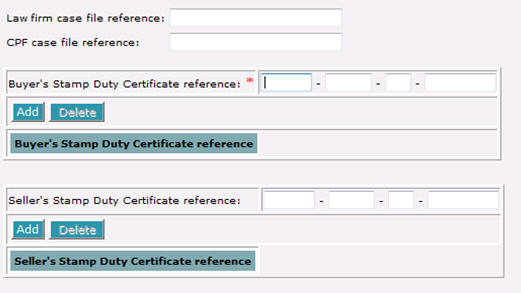
| 1. |
Enter the Law firm case file reference [T] if necessary. |
| 2. |
Enter the CPF case file reference [T] if necessary. |
| 3. |
Enter the Buyer's Stamp Duty Certificate reference[T] . |
| 4. |
Enter the Seller's Stamp Duty Certificate reference[T] if necessary. |
Buyer's Stamp Duty Certificate reference
To create a record:
| 1. |
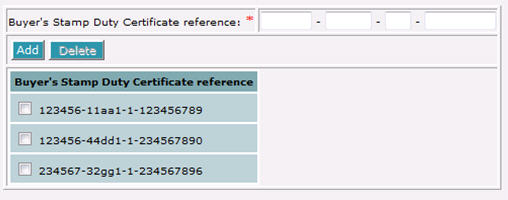
Proceed to enter the Buyer's Stamp Duty Certificate reference No.[T] |
| 2. |
Click on Add [B]. Repeat the previous step to add more records. |
To delete a record:
| 1. |
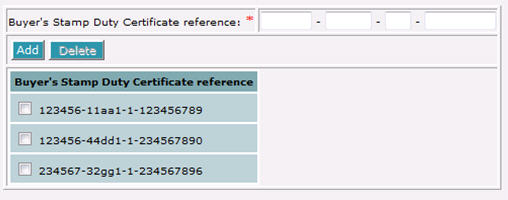
Select the check box(es) of the record(s) to be deleted.
|
| 2. |
Click on Delete [B]. |
Seller's Stamp Duty Certificate reference
To create a record:
| 1. |

Proceed to enter the Seller's Stamp Duty Certificate reference No.[T] |
| 2. |
Click on Add [B]. Repeat the previous step to add more records. |
To delete a record:
| 1. |

Select the check box(es) of the record(s) to be deleted.
|
| 2. |
Click on Delete [B]. |
Back to Forms

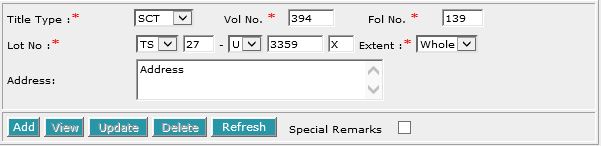
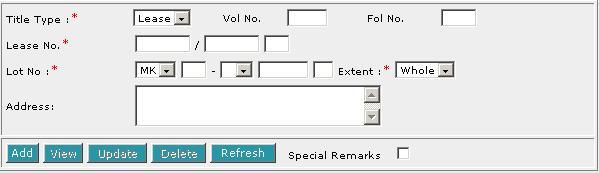
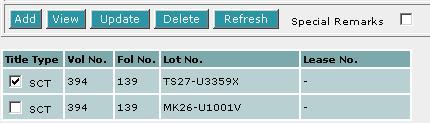
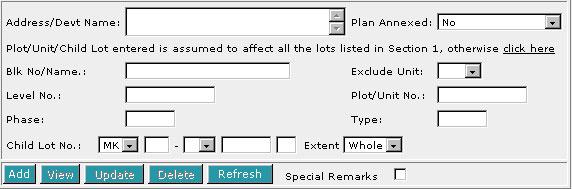

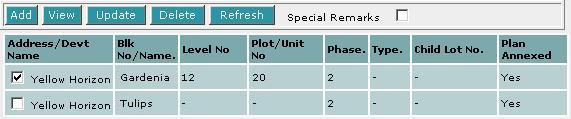

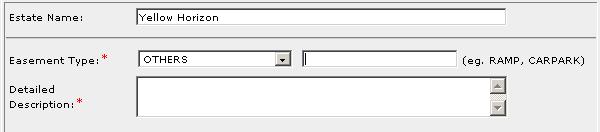
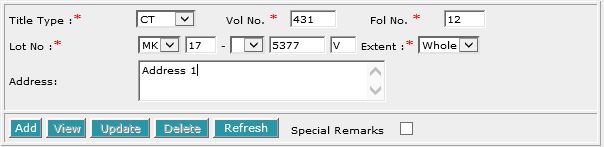
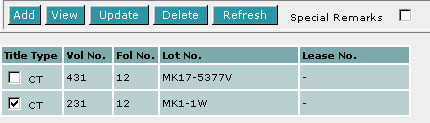

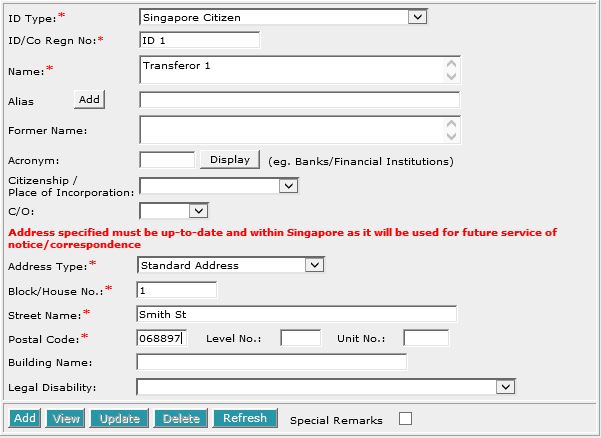
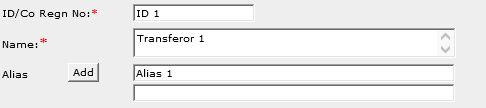
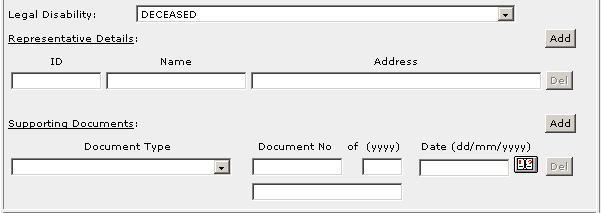
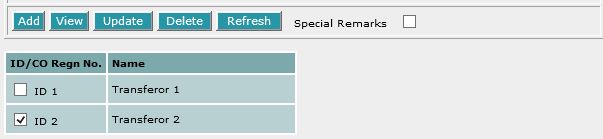
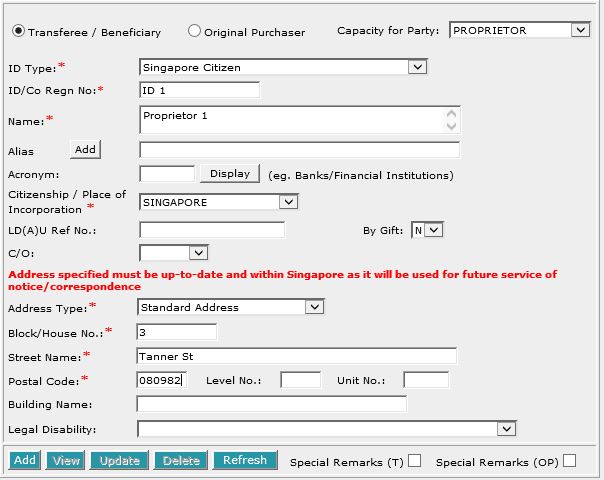
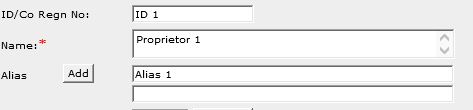
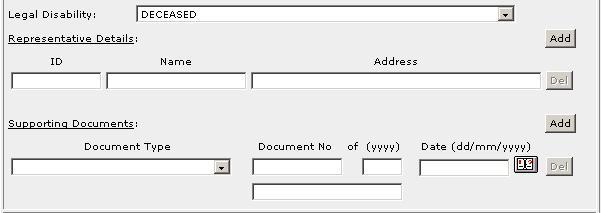
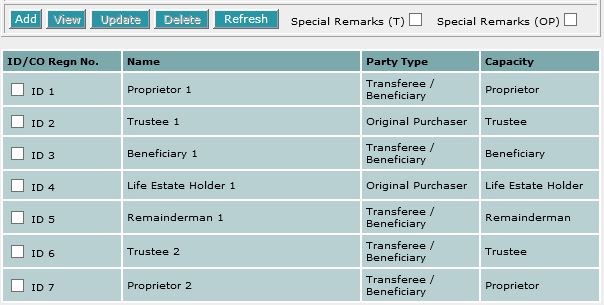

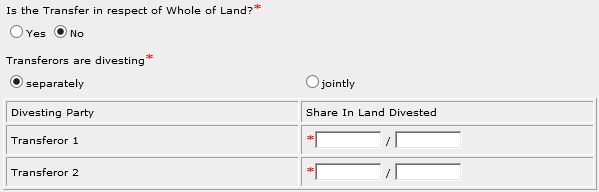
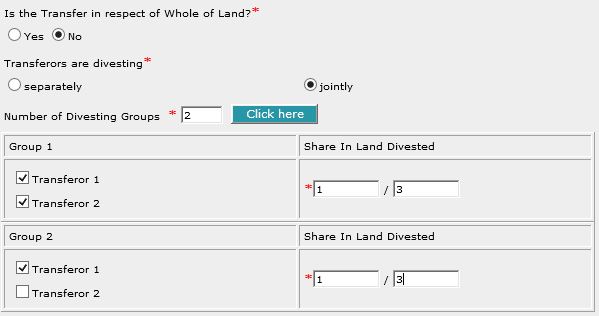
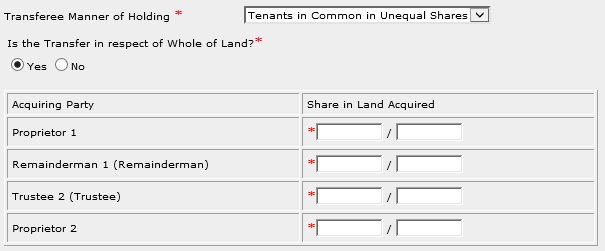
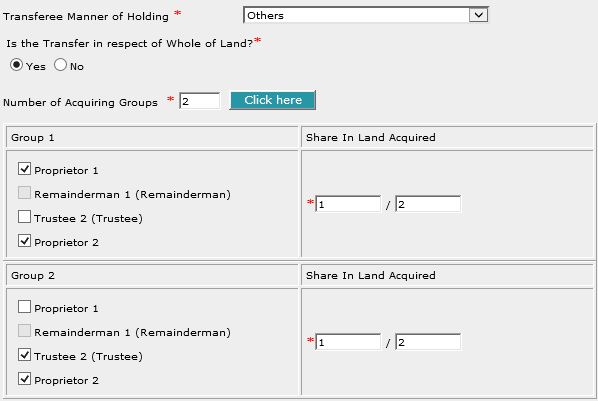
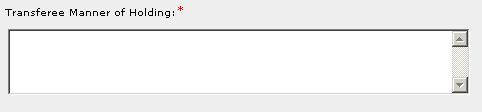
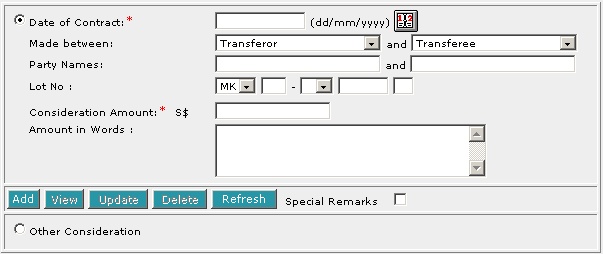
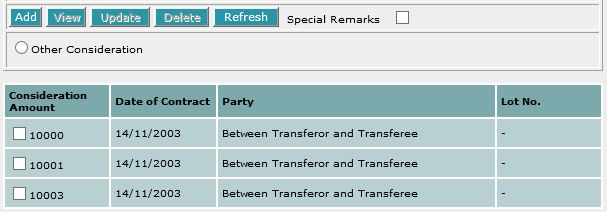


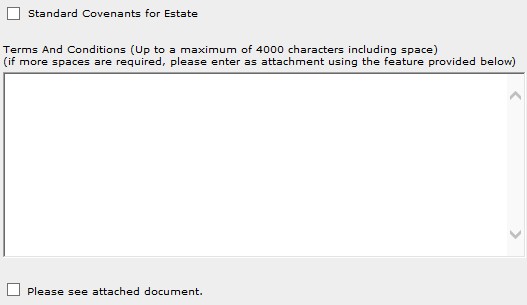
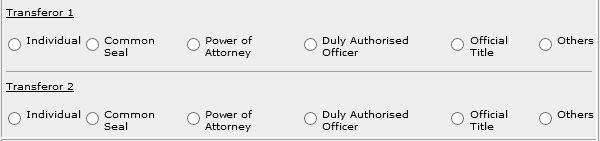
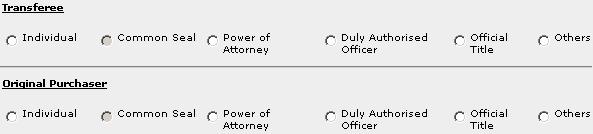
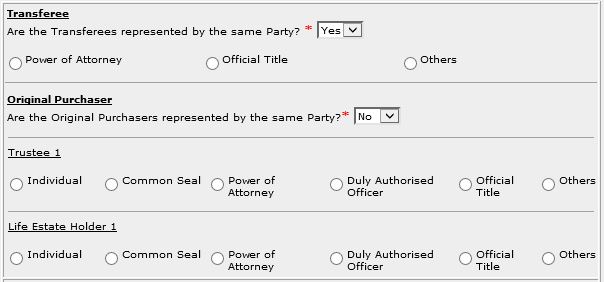



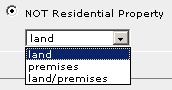 or
or