
Select the Title Type [D].

If CT (Certificate of Title) is selected, enter the Vol No [T] and Fol No [T].
| DESCRIPTION OF LAND (CT comprising the common property) |
This section allows you to enter the description of land. The compulsory data items are indicated by an * marked in red.
To create a record:
| 1. |
|
| 2. |
|
| 3. | Select the MK (Mukim) or TS (Town Subdivision) and enter the rest of the Lot No. [D, T]. |
| 4. | Click on Add [B]. Repeat the previous steps to add more records. |
To view a record:
| 1. |
|
| 2. | Click on View [B]. The record will be displayed in the data entry screen for viewing. |
To update a record:
| 1. |
|
| 2. | Click on View [B]. |
| 3. | Make the necessary changes to the displayed record. |
| 4. | Select the check box of the record again. |
| 5. | Click on Update [B]. |
To delete a record:
| 1. |
|
| 2. | Click on Delete [B]. |
To refresh the screen:
| 1. |
Click on Refresh [B] to clear the data entries on the screen. |
| DESCRIPTION OF LAND (SSCT) |
This section allows you to enter the description of land. The compulsory data items are indicated by an * marked in red.
To create a record:
| 1. |
|
| 2. | Click on Add [B]. Repeat the previous steps to add more records. |
To view a record:
| 1. |
|
| 2. | Click on View [B]. The record will be displayed in the data entry screen for viewing. |
To update a record:
| 1. |
|
| 2. | Click on View [B]. |
| 3. | Make the necessary changes to the displayed record. |
| 4. | Select the check box of the record again. |
| 5. | Click on Update [B]. |
To delete a record:
| 1. |
|
| 2. | Click on Delete [B]. |
To refresh the screen:
| 1. |
Click on Refresh [B] to clear the data entries on the screen. |
| APPLICANT |
This section allows you to enter the details of the above parties. The compulsory data items are indicated by an * marked in red.
To create a record:
| 1. | 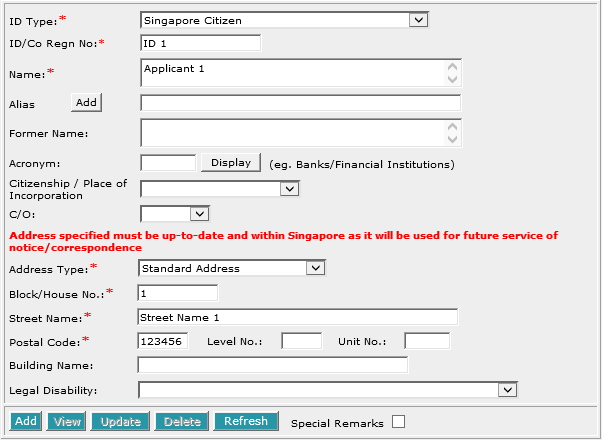 Enter the data. For example, Name [T], Block/House No. [T], Street Name [T] and Postal Code [T]. |
| 2. | Click on Add [B]. Repeat the previous steps to add more records. |
To view a record:
| 1. |
|
| 2. | Click on View [B]. The record will be displayed in the data entry screen for viewing. |
To update a record:
| 1. |
|
| 2. | Click on View [B]. |
| 3. | Make the necessary changes to the displayed record. |
| 4. | Select the check box of the record again. |
| 5. | Click on Update [B]. |
To delete a record:
| 1. |
|
| 2. | Click on Delete [B]. |
To refresh the screen:
| 1. |
Click on Refresh [B] to clear the data entries on the screen. |
Note:
Information entered in this section will be used for the generation of the CERTIFICATE OF CORRECTNESS where applicable.
| EVIDENCE (lodged herewith) |
This section allows you to enter the details of the evidence (lodged herewith).
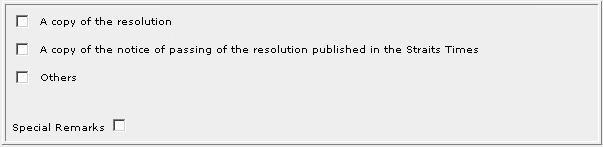
Select the relevant options by clicking on the check boxes provided.
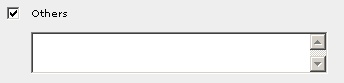
If Others [C] is selected, enter the details in the text area box provided.
| DATE OF APPLICATION |
![]()
Enter the Date of Application [T].
This is a compulsory data item as indicated by an * marked in red. However, if you are not in a position to enter the date at the time of preparation of the form, you may enter the date prior to submission for lodgment. You will be given a reminder message "Please ensure Date is entered before submission. Click [OK] to proceed or [Cancel] to enter now".
| EXECUTION BY APPLICANT (THE MANAGEMENT CORPORATION) |
This section allows you to enter the details of execution by applicant.
You will be prompted:
![]()
| 1. |
Select the appropriate mode of execution. |
| 2. | Please proceed to fill data according to the radio button selected. Apart from the mode Others [R], the Execution Clause will be generated automatically. Please see Modes of Execution for details. |
If there are more than one applicant entered in previous section, you will be prompted:
![]()
Select Yes or No.
If you have selected Yes:
![]()
| 1. | Select the appropriate mode of execution. |
| 2. | Please proceed to fill data according to the radio button selected. Apart from the mode Others [R], the Execution Clause will be generated automatically. Please see Modes of Execution for details. |
If you have selected No:
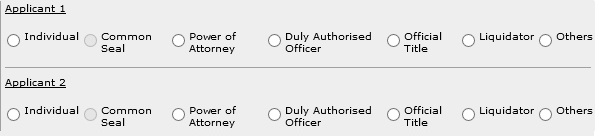
For each transferor:
| 1. |
Select the appropriate mode of execution. |
| 2. | Please proceed to fill data according to the radio button selected. Apart from the mode Others [R], the Execution Clause will be generated automatically. Please see Modes of Execution for details. |
| CONSENT |
This section allows you to enter the consent of parties with prior interest. The compulsory data items are indicated by the * marked in red.
To create a record:
| 1. |
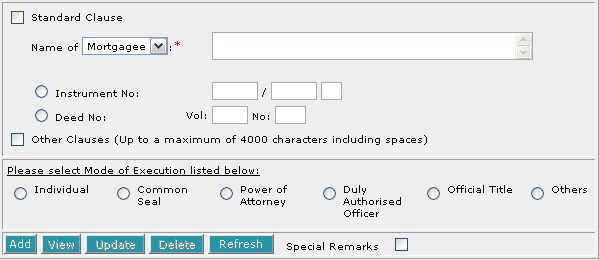 Select the checkbox beside Standard Clause and/or Other Clauses. |
| 2. |
If Standard Clause is selected,
|
| 3. | If Other Clauses is selected,
|
| 4. | Select the appropriate mode of execution. |
| 5. | Proceed to fill data accordingly to the radio button selected. Apart from the mode Others [R], the consent will be generated automatically. If you have selected Others [R], you will be required to type the consent in full. Please see Modes of Execution for Consent for details. |
| 6. | Click on Add [B]. Repeat the previous steps to add more records. |
To view a record:
| 1. |
|
| 2. | Click on View [B]. The record will be displayed in the data entry screen for viewing. |
To update a record:
| 1. |
|
| 2. | Click on View [B]. |
| 3. | Make the necessary changes to the displayed record. |
| 4. | Select the check box of the record again. |
| 5. | Click on Update [B]. |
To delete a record:
| 1. |
|
| 2. | Click on Delete [B]. |
To refresh the screen:
| 1. |
Click on Refresh [B] to clear the data entries on the screen. |
| CERTIFICATE OF CORRECTNESS |
This section is dependent on the information entered in APPLICANT section.
If there is only one applicant entered in previous section, you will be prompted:

| 1. |
Select the appropriate mode of execution. |
| 2. | Please proceed to fill data according to the radio button selected. Apart from the mode Others [R], the Certificate of Correctness will be generated automatically. Please see Modes of Execution for Certificate of Correctness for details. |
If there are more than one applicant entered in previous section, you will be prompted:
![]()
Select Yes or No.
If you have selected Yes:
![]()
| 1. | Select the appropriate mode of execution. |
| 2. | Please proceed to fill data according to the radio button selected. Apart from the mode Others [R], the Certificate of Correctness will be generated automatically. Please see Modes of Execution for Certificate of Correctness for details. |
If you have selected No:
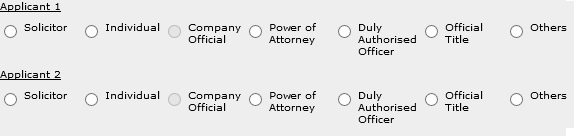
For each applicant:
| 1. |
Select the appropriate mode of execution. |
| 2. | Please proceed to fill data according to the radio button selected. Apart from the mode Others [R], the Certificate of Correctness will be generated automatically. Please see Modes of Execution for Certificate of Correctness for details. |
| CASE FILE REFERENCE |
This optional section allows you to enter your case file reference or the CPF case file reference.

| 1. | Enter the Law firm case file reference [T] if necessary. |
| 2. | Enter the CPF case file reference [T] if necessary. |