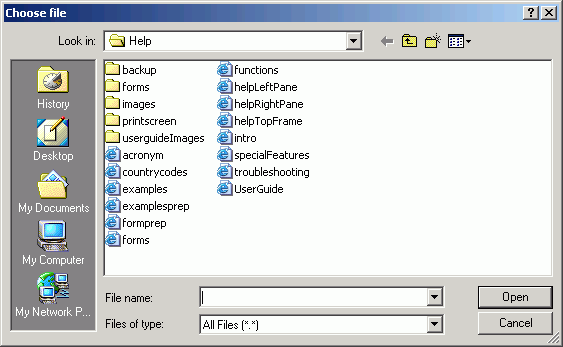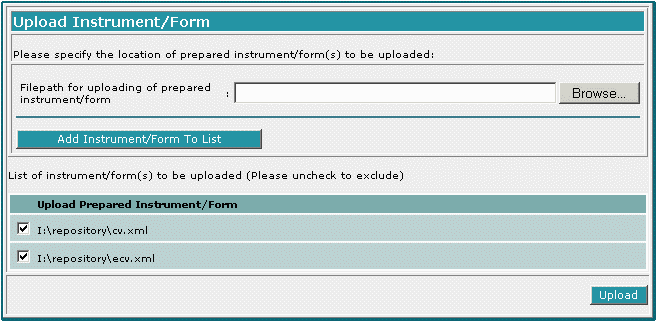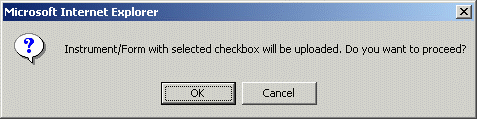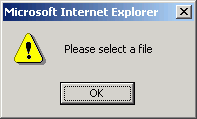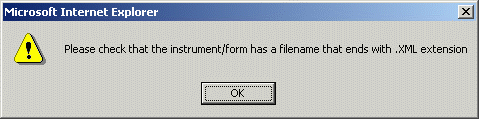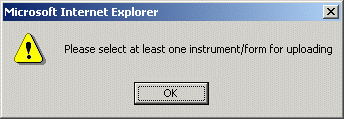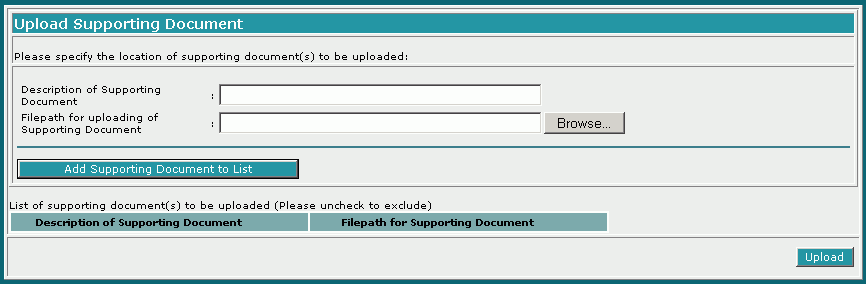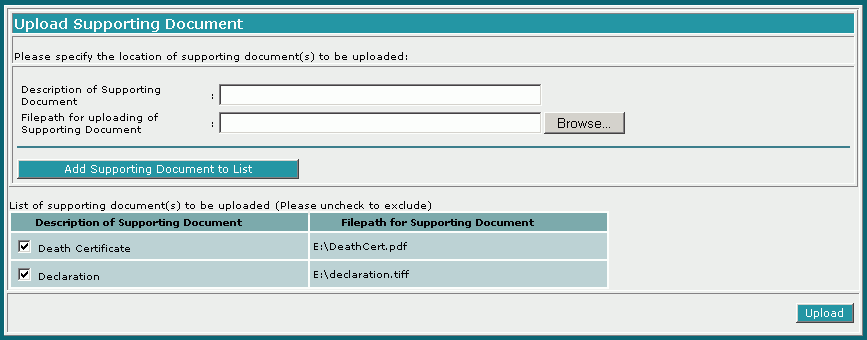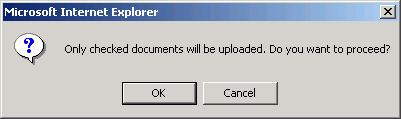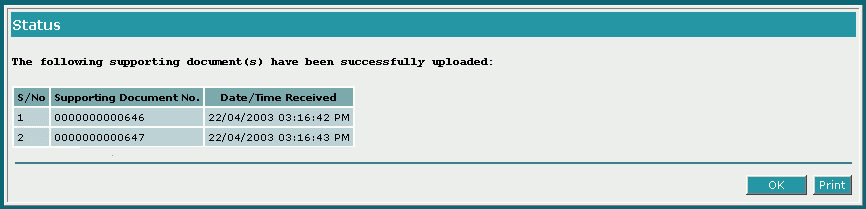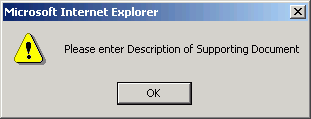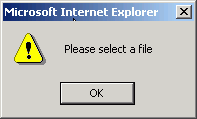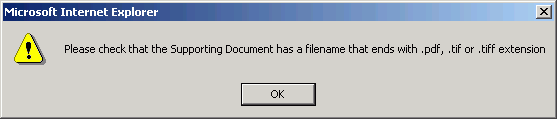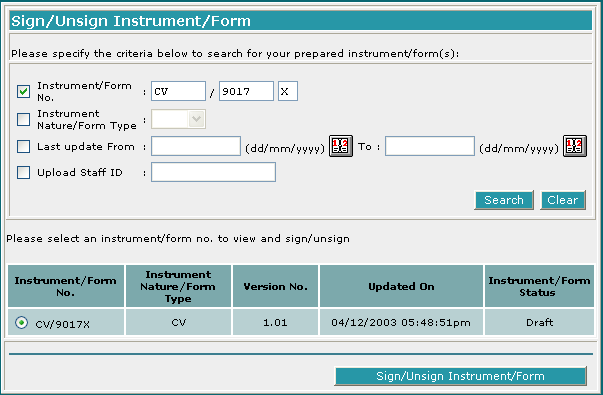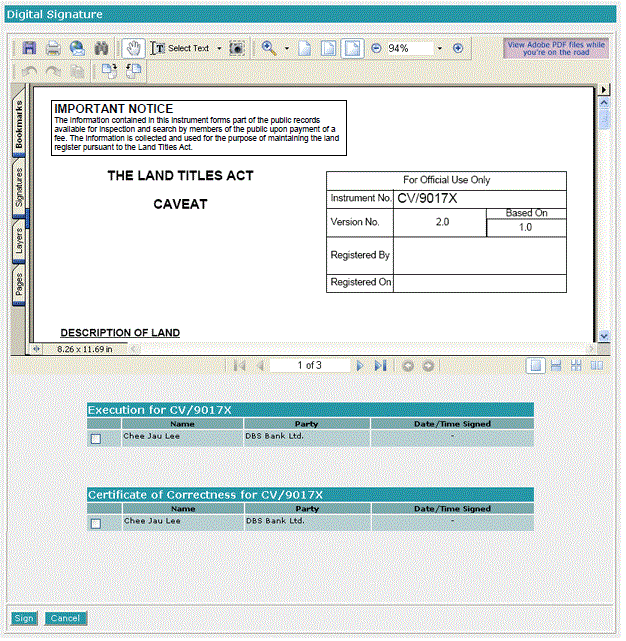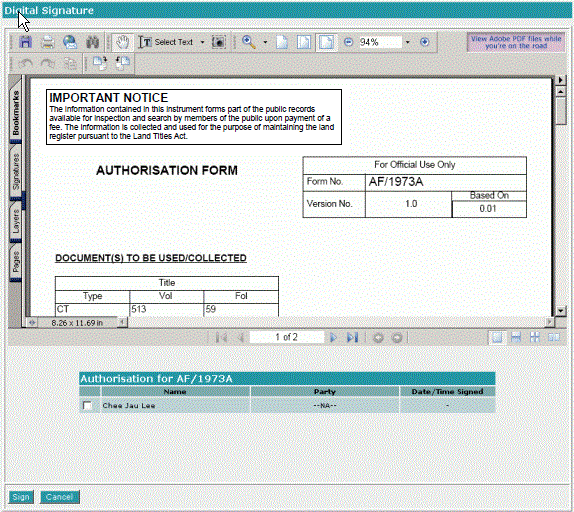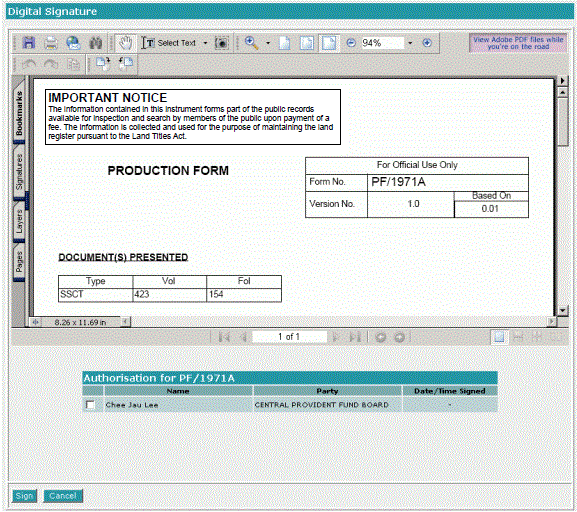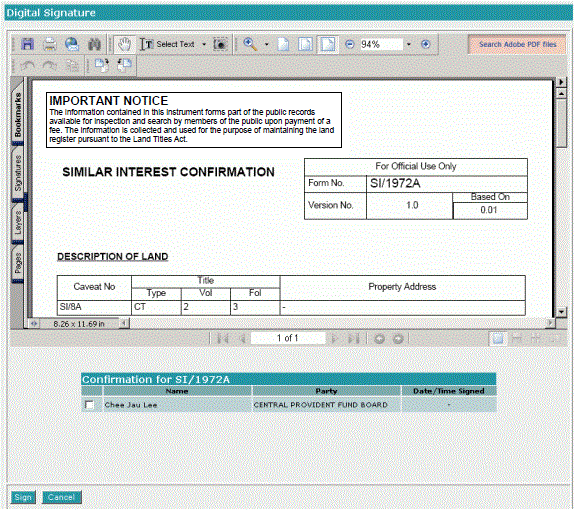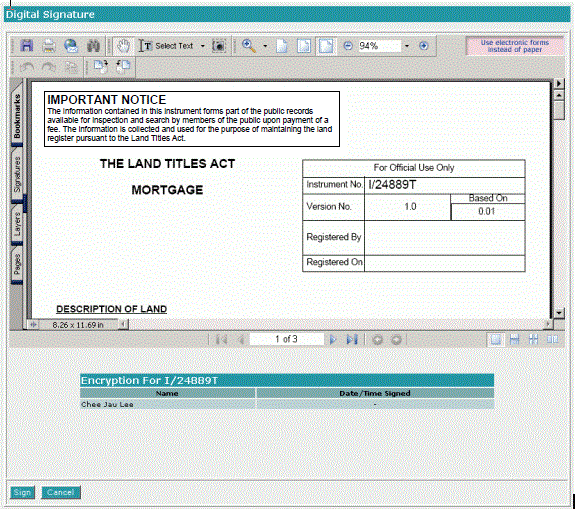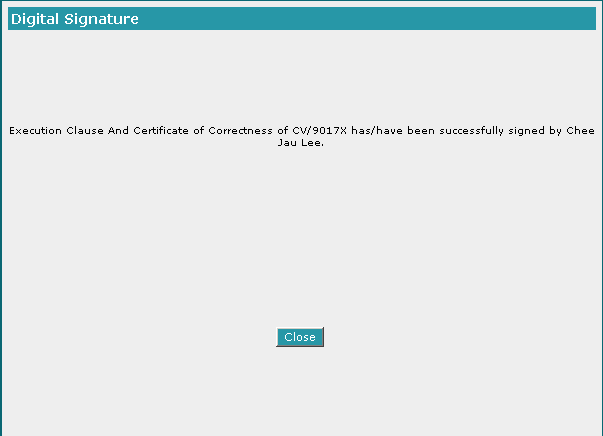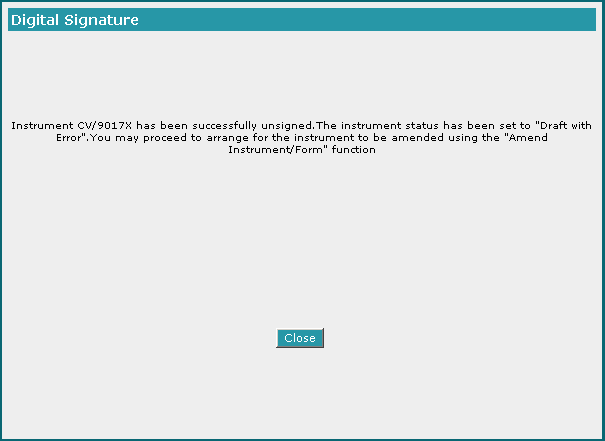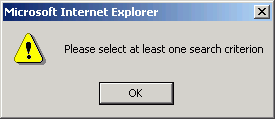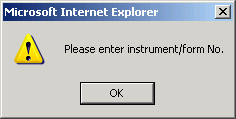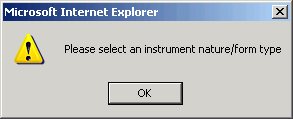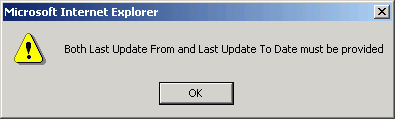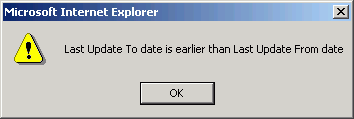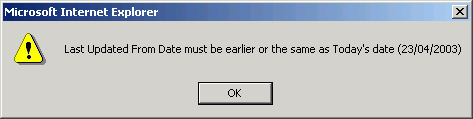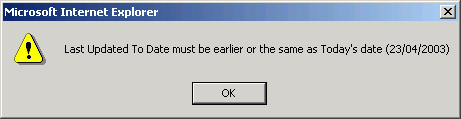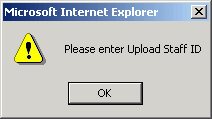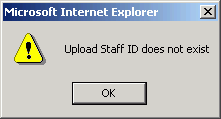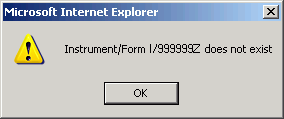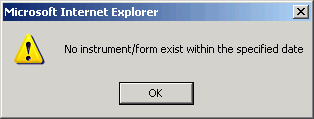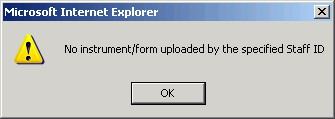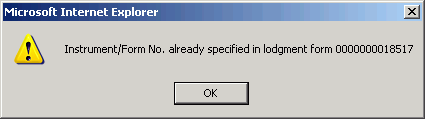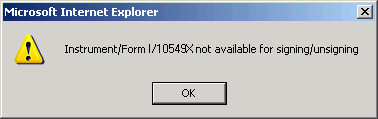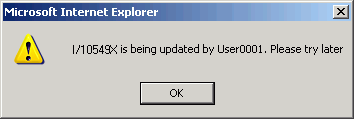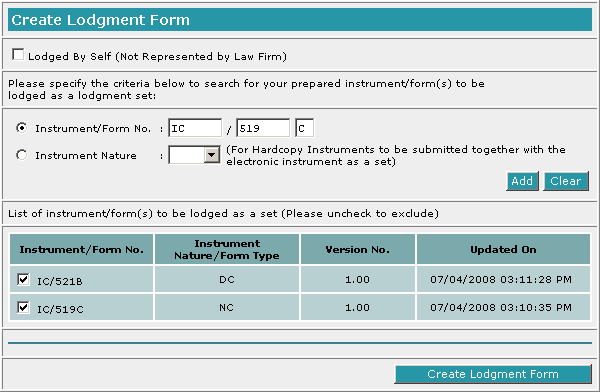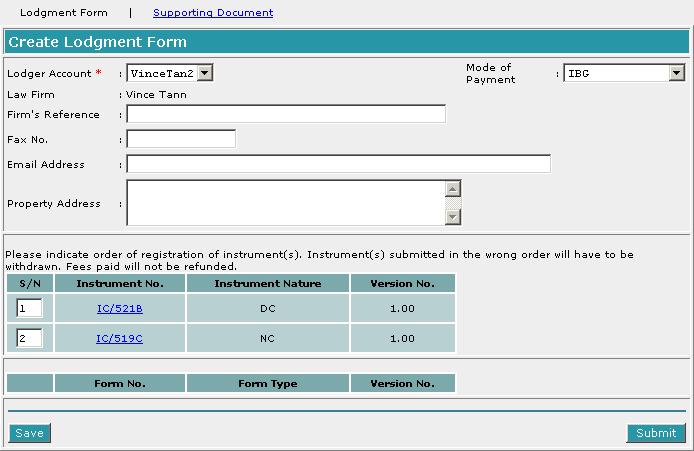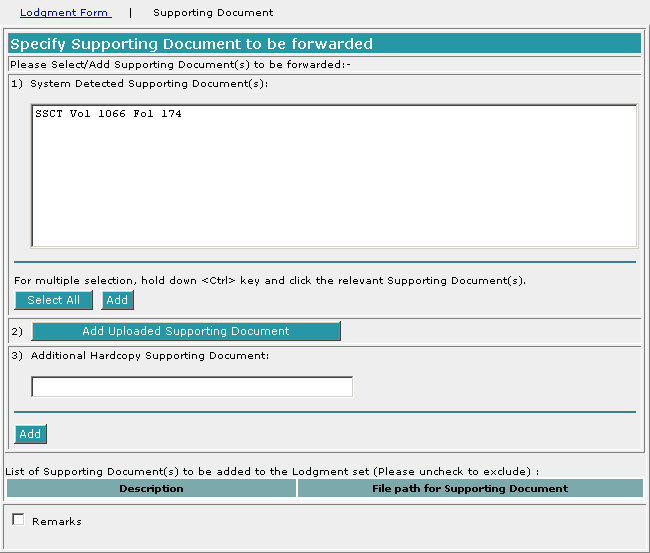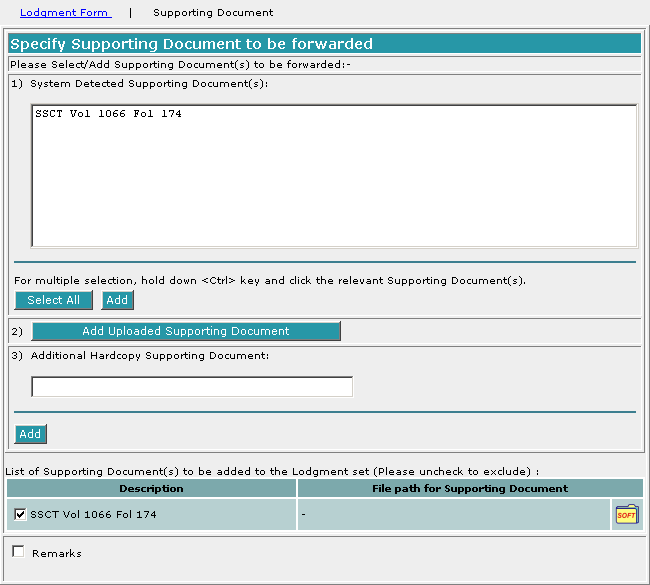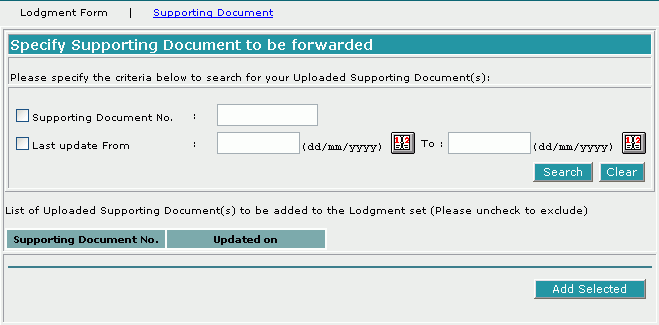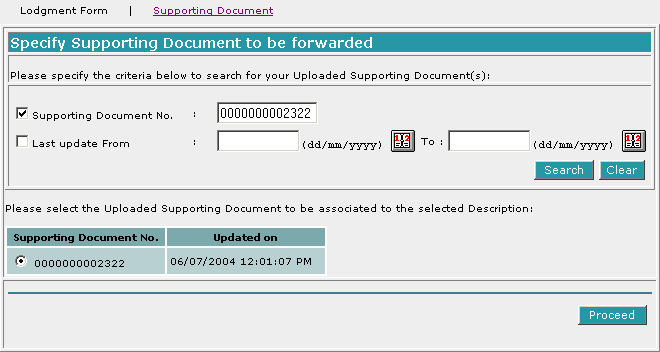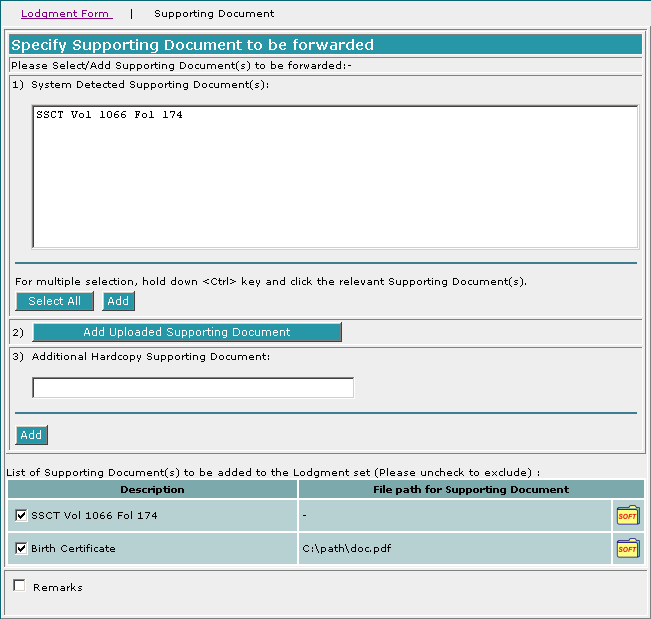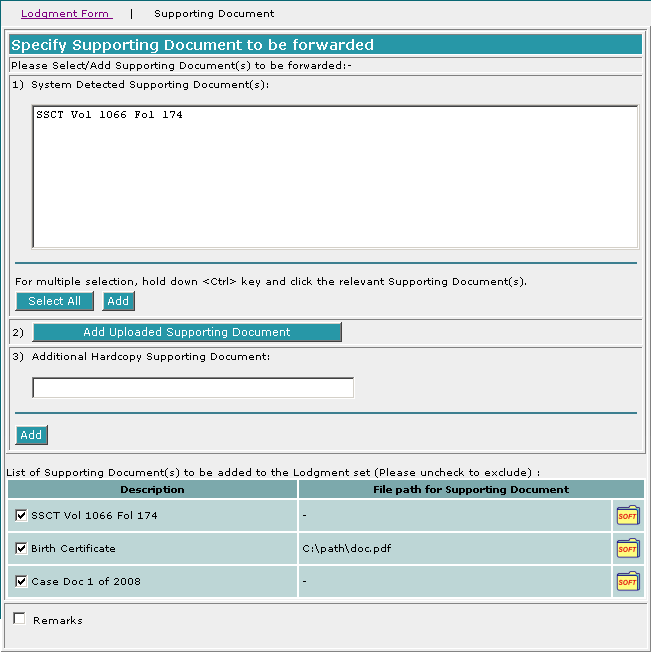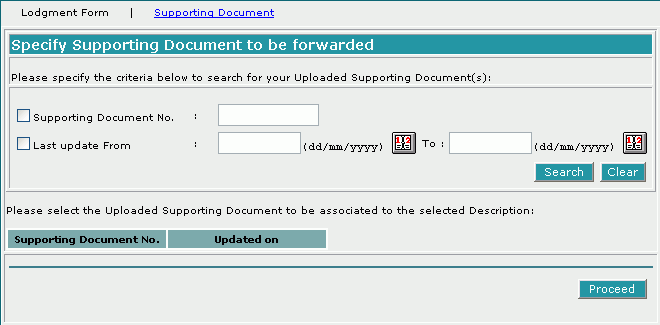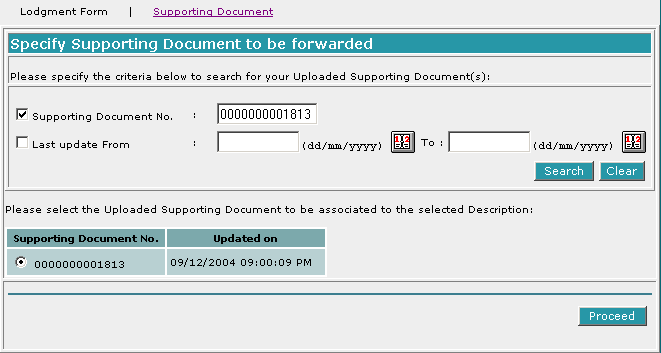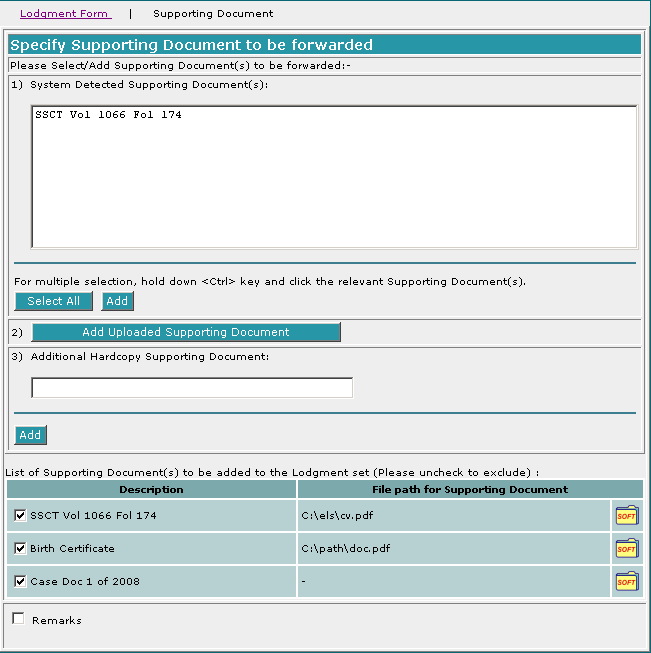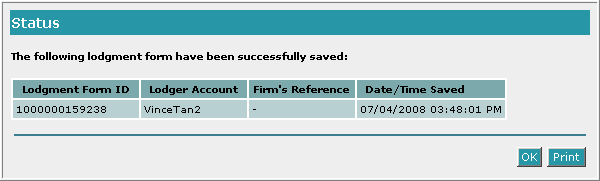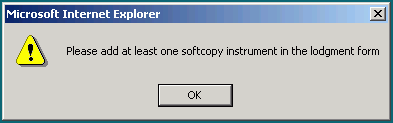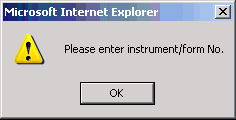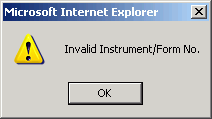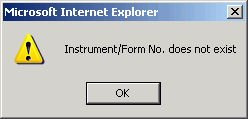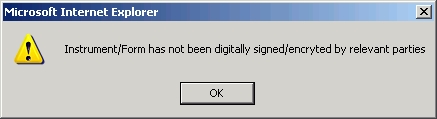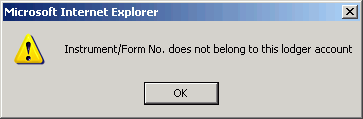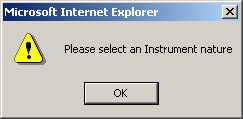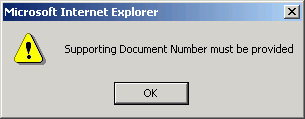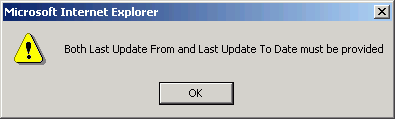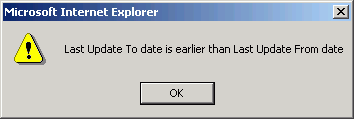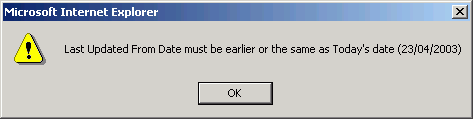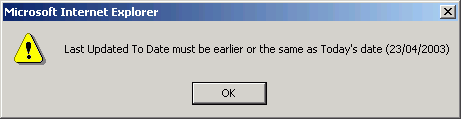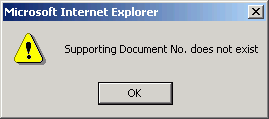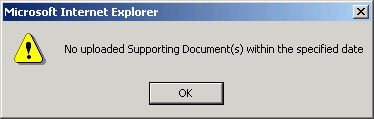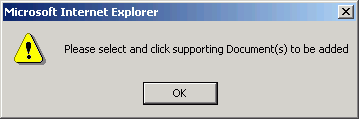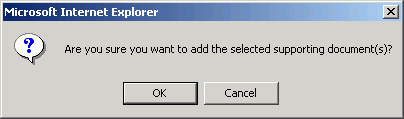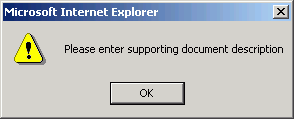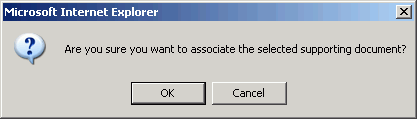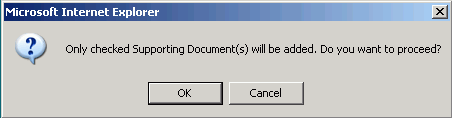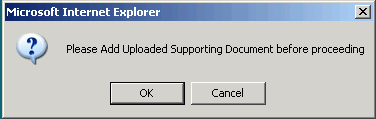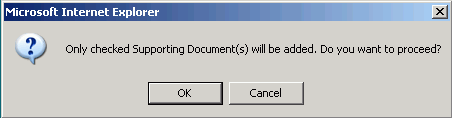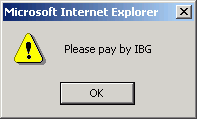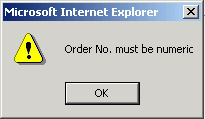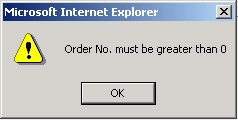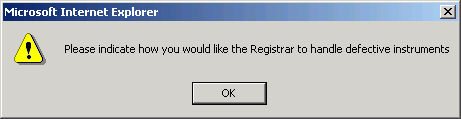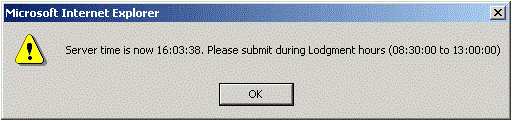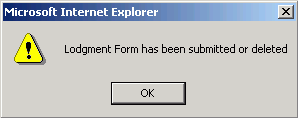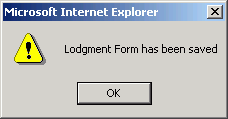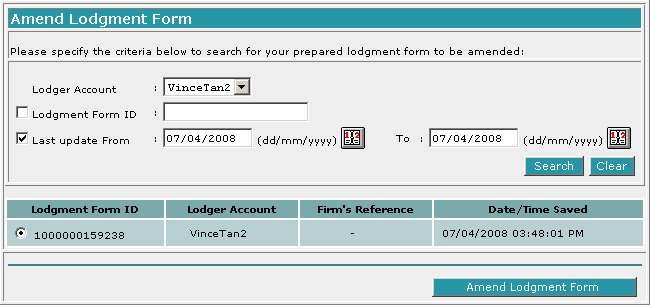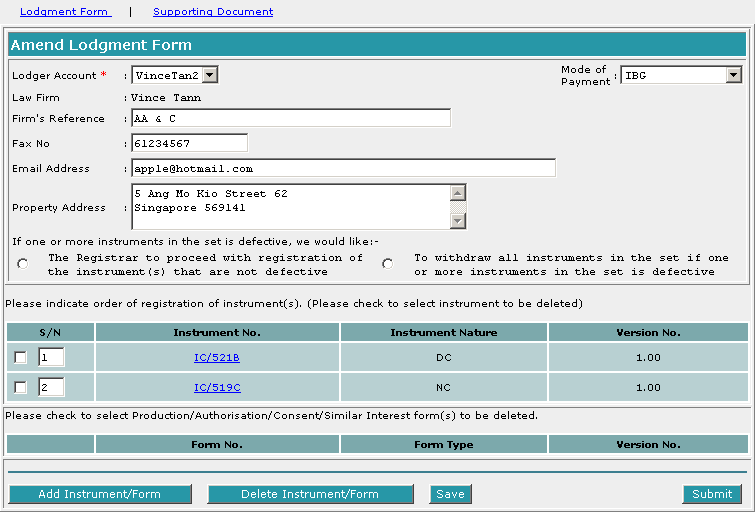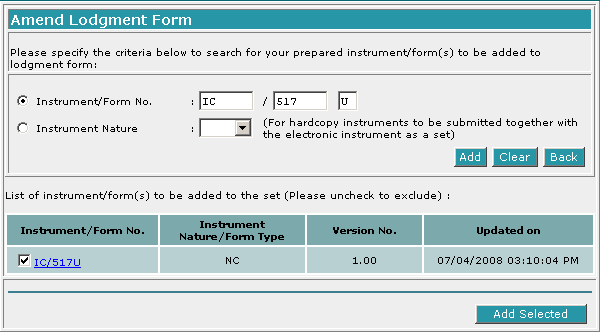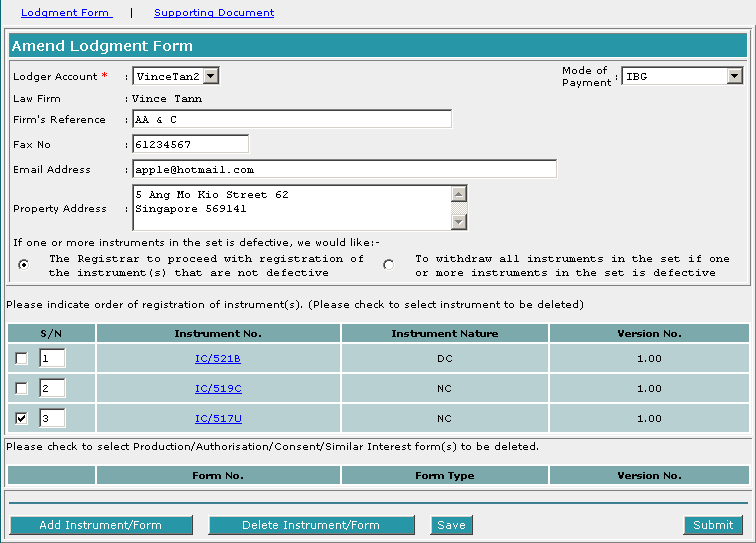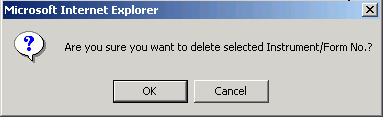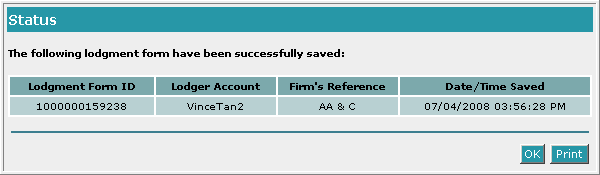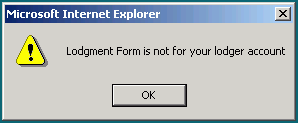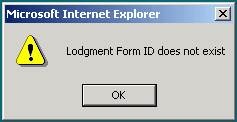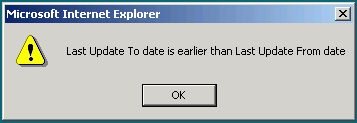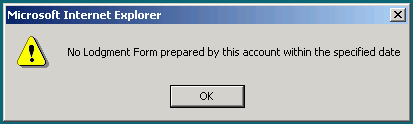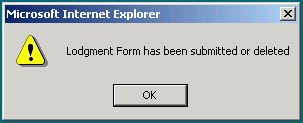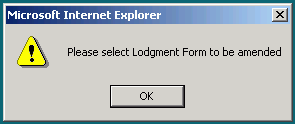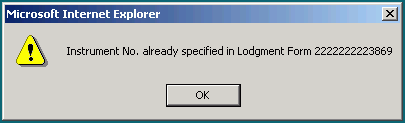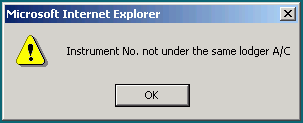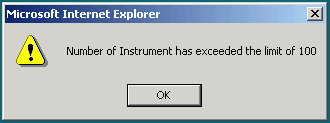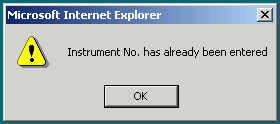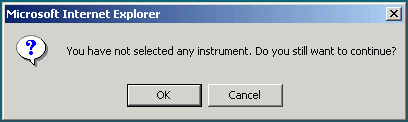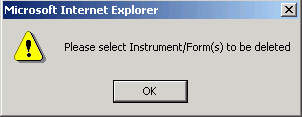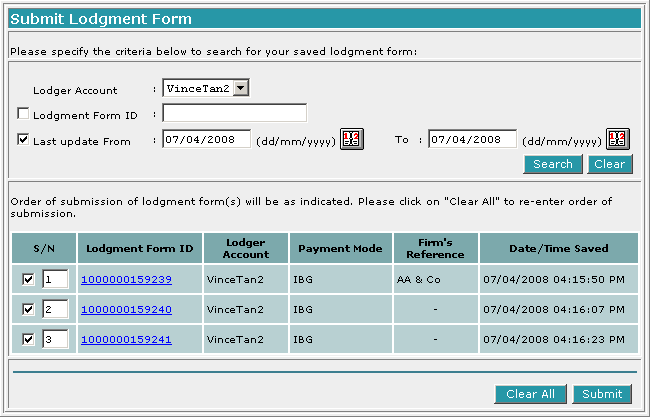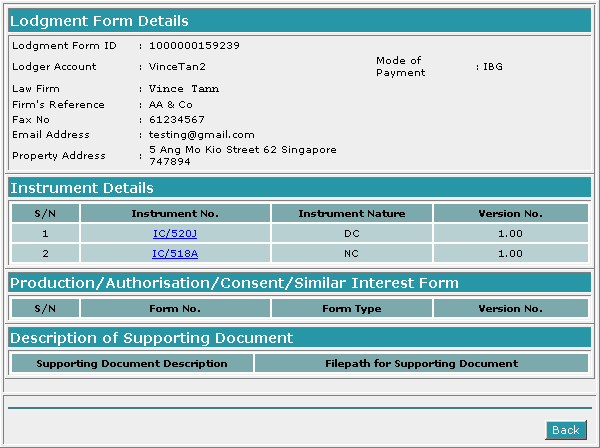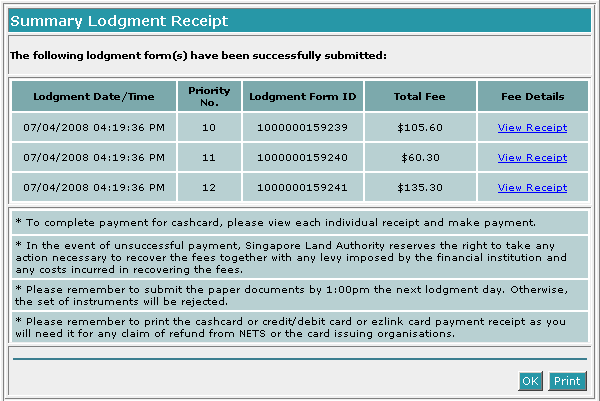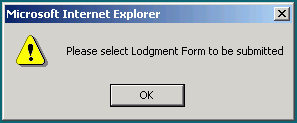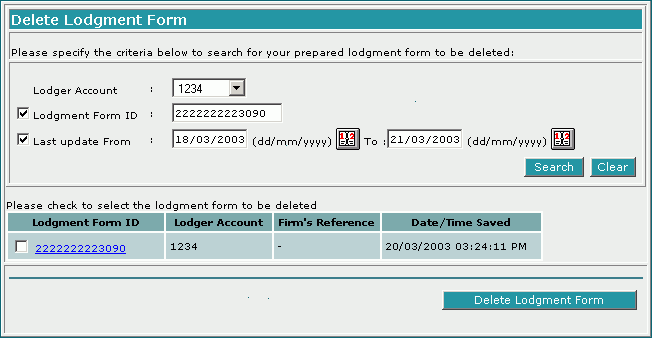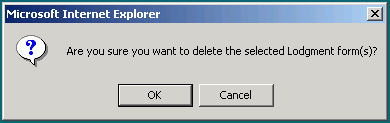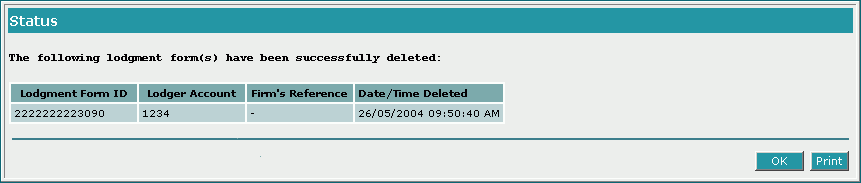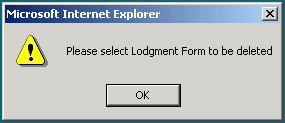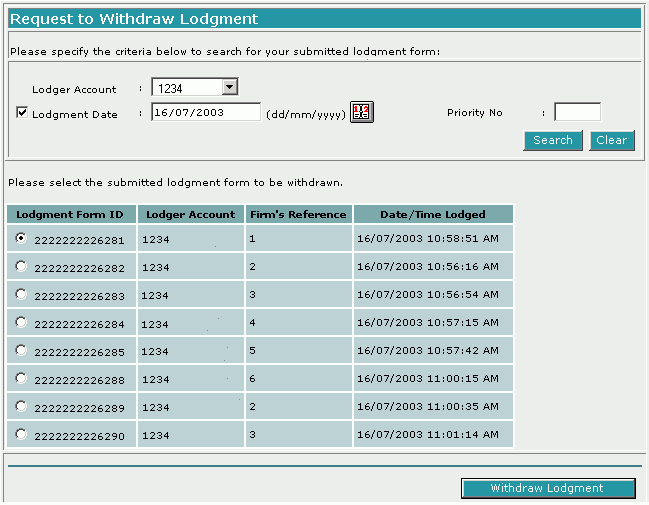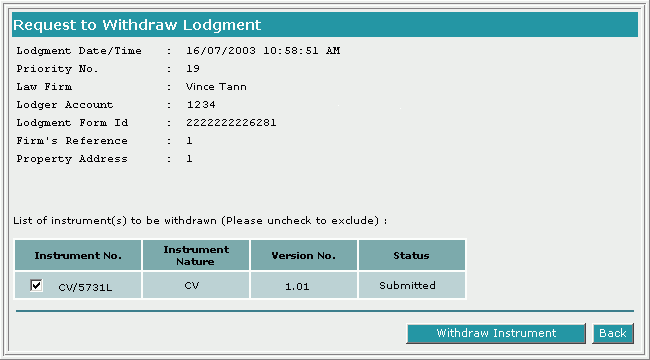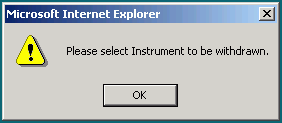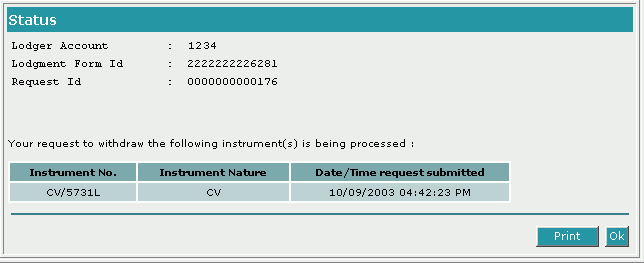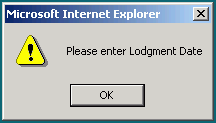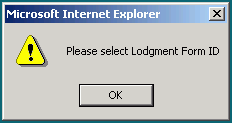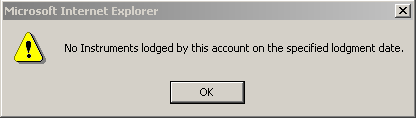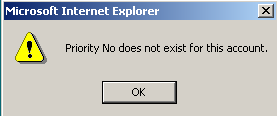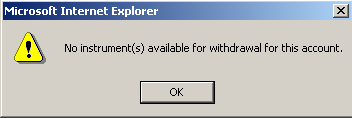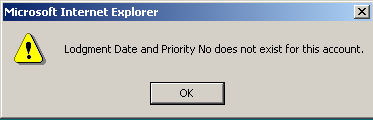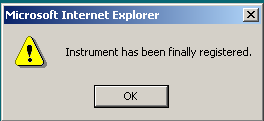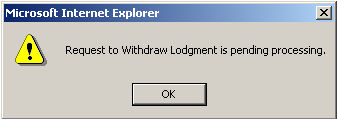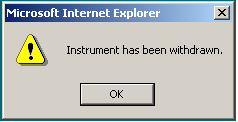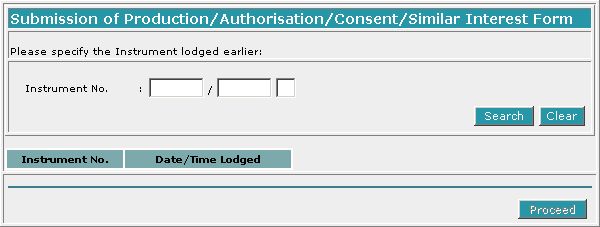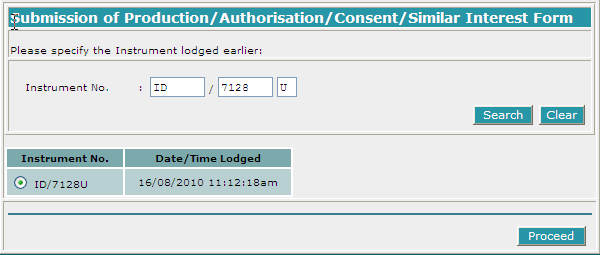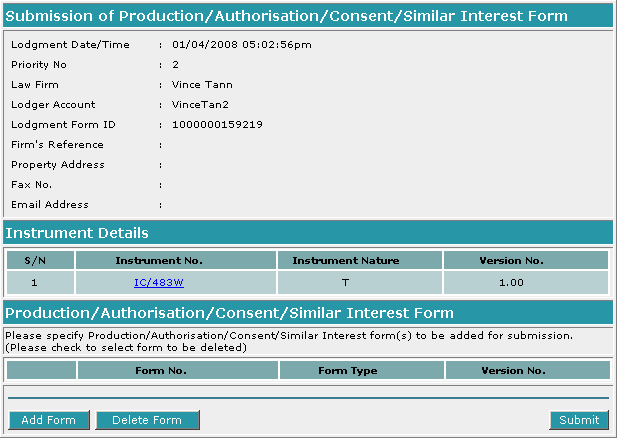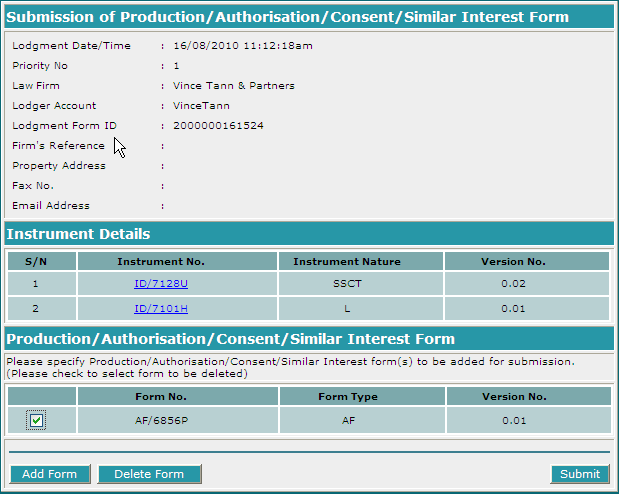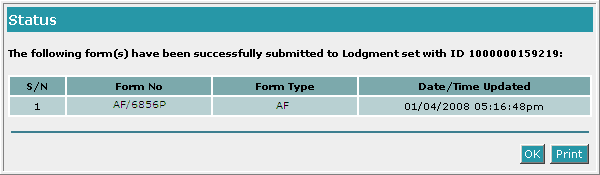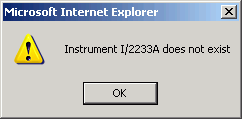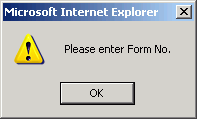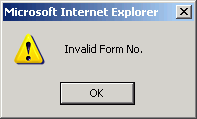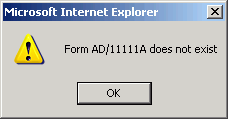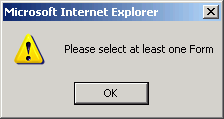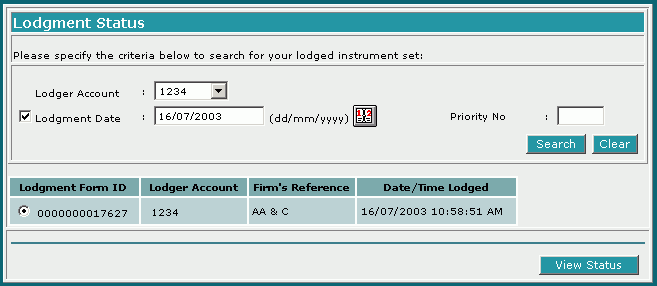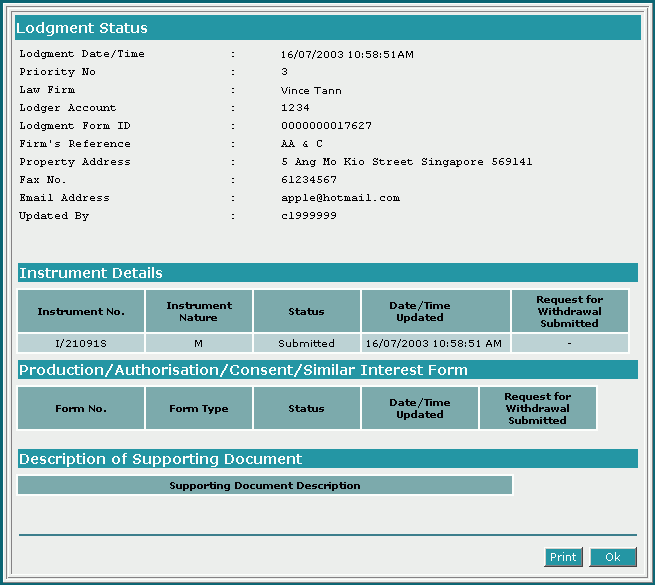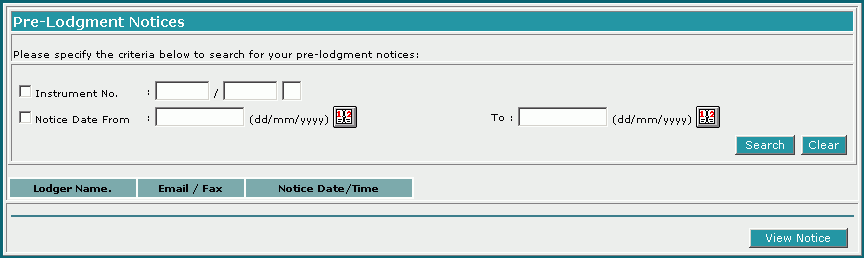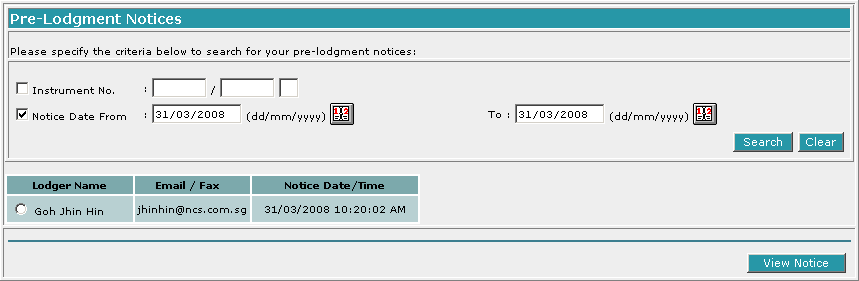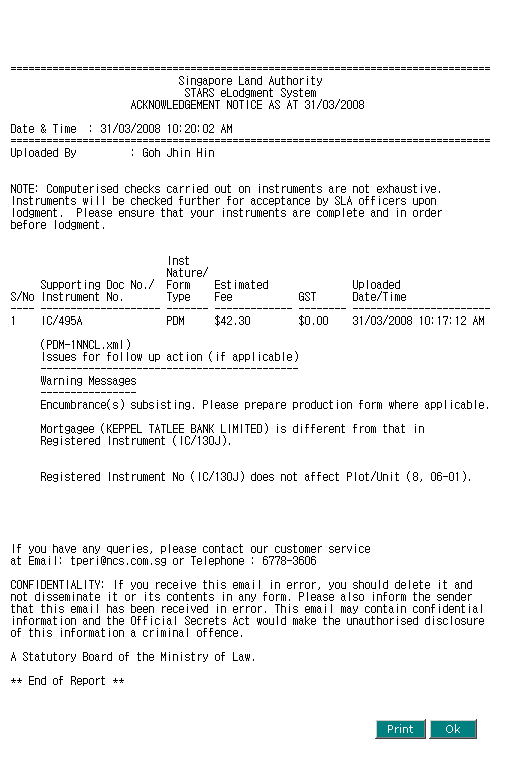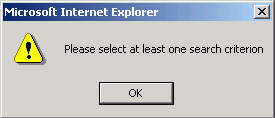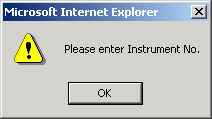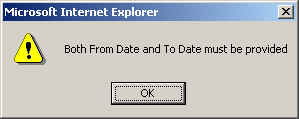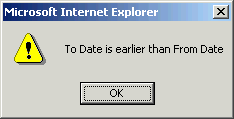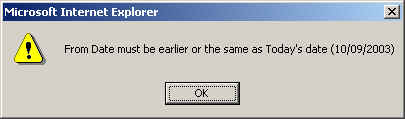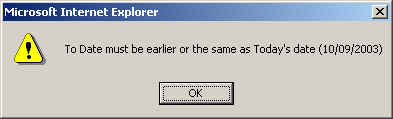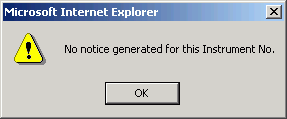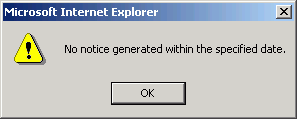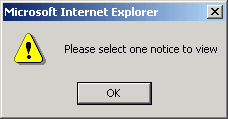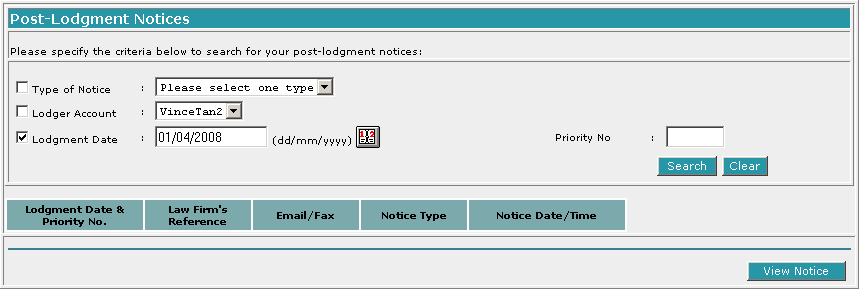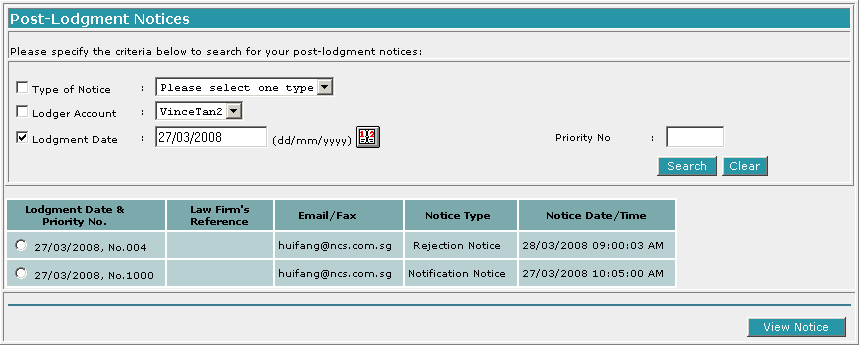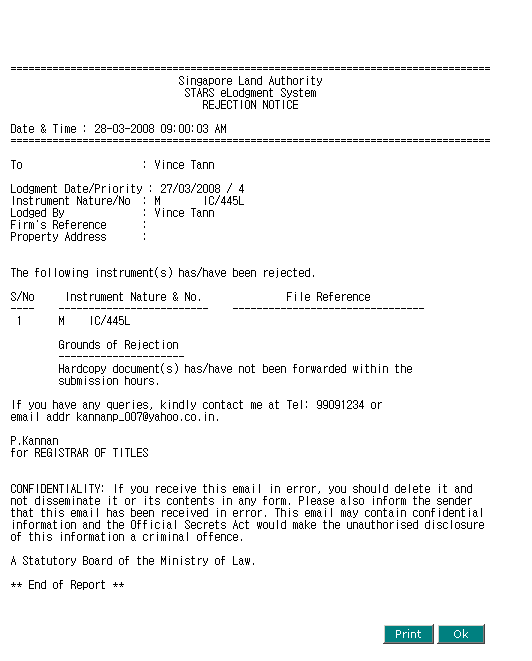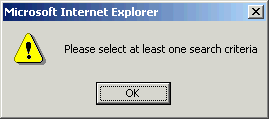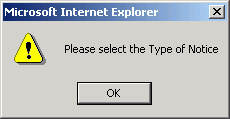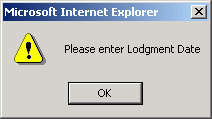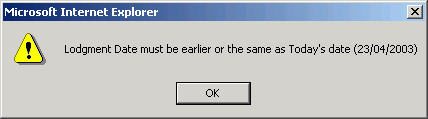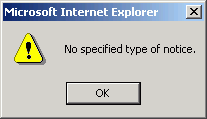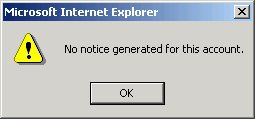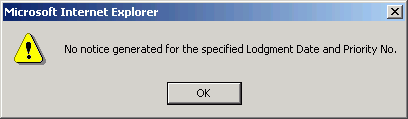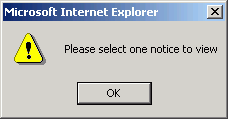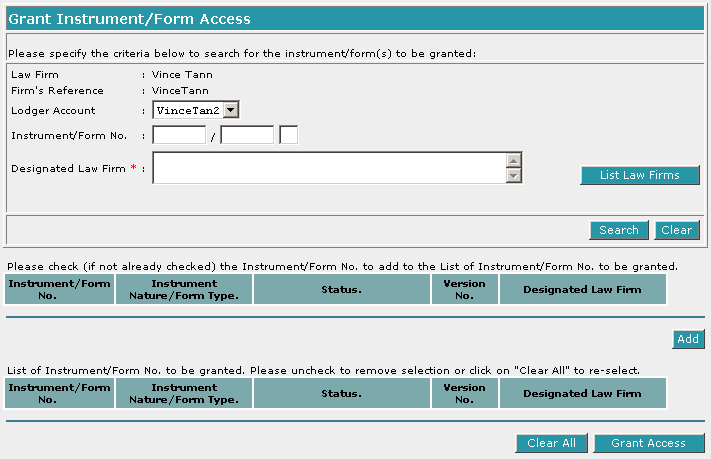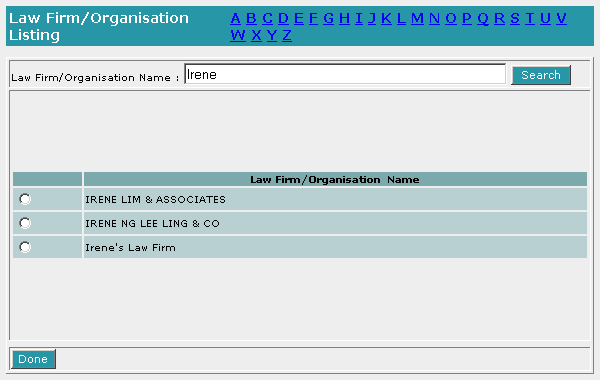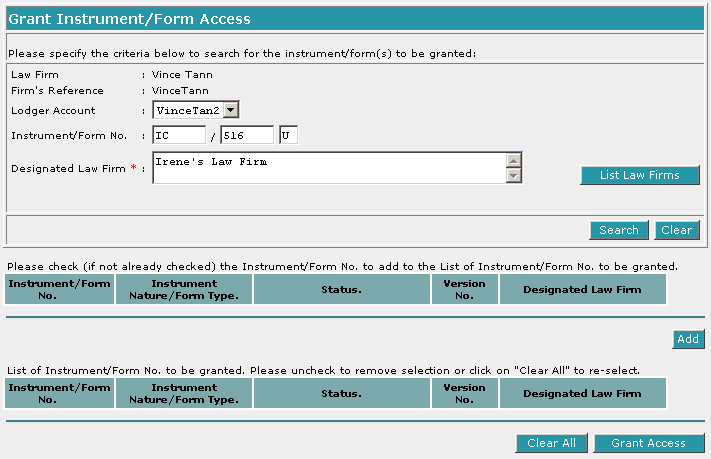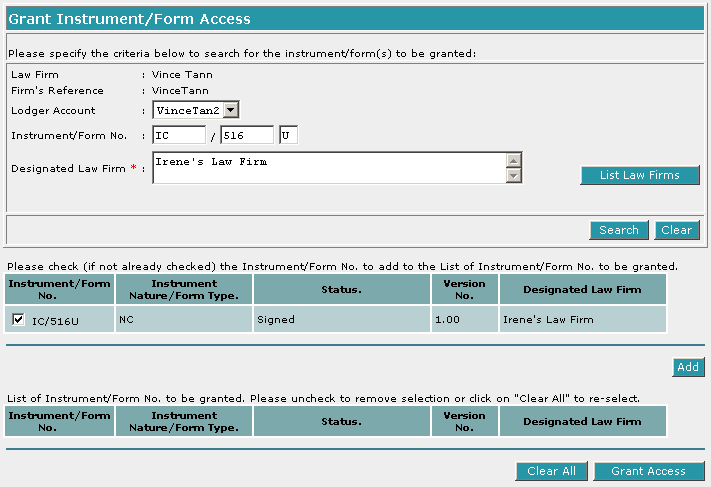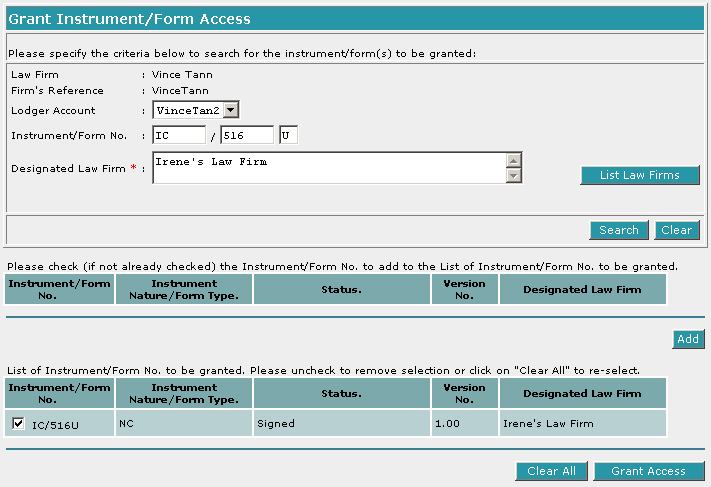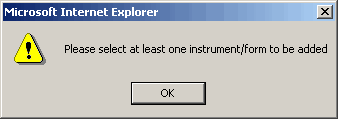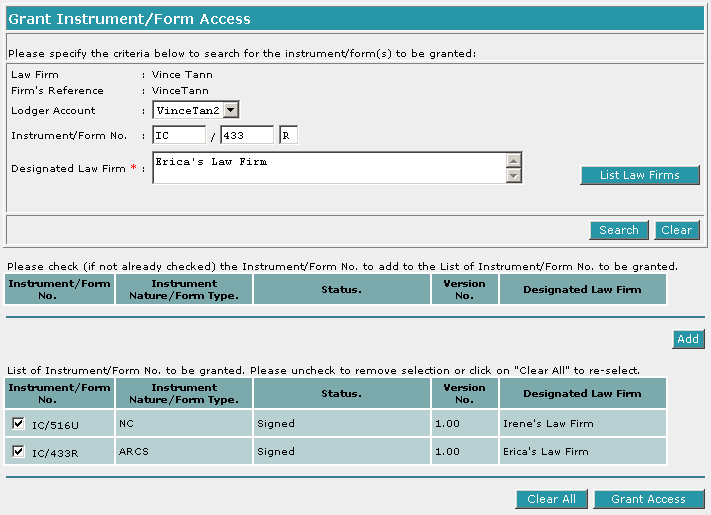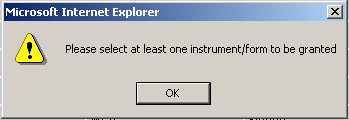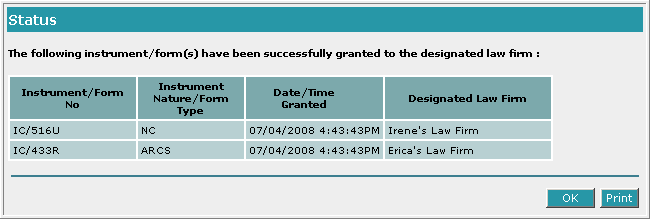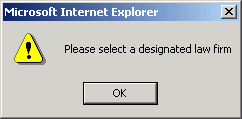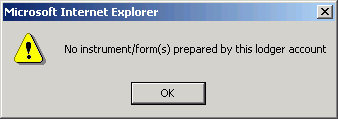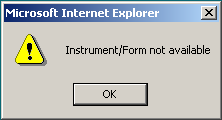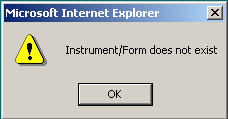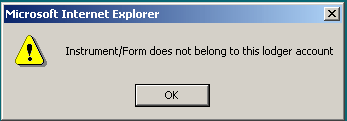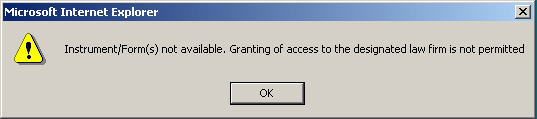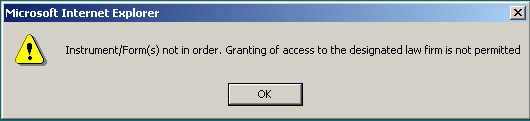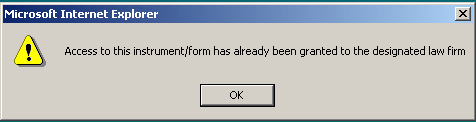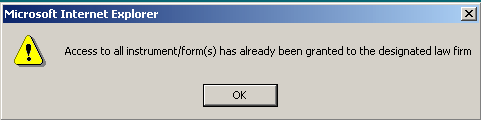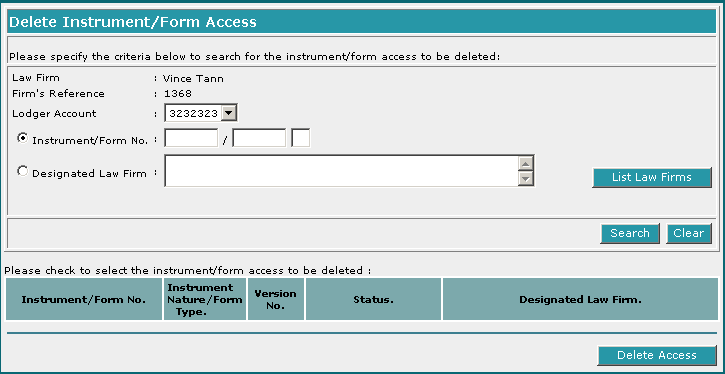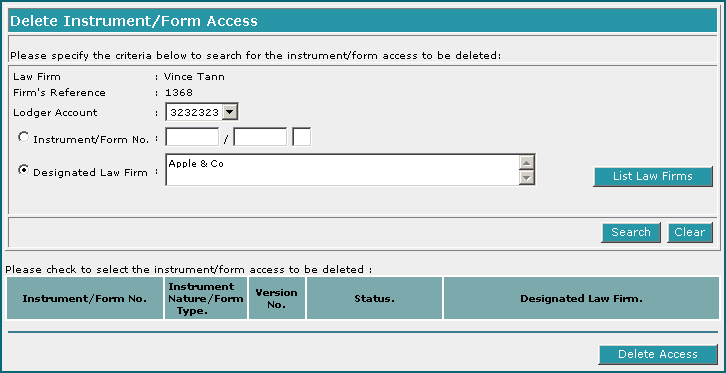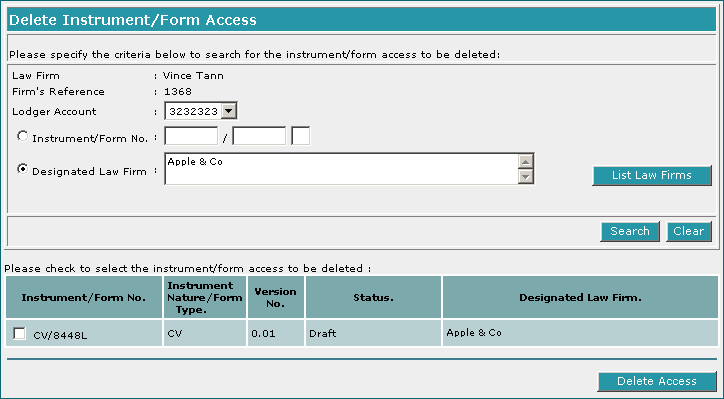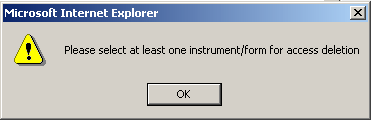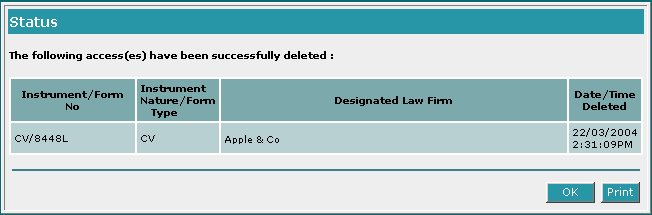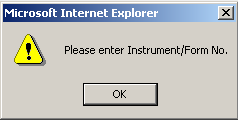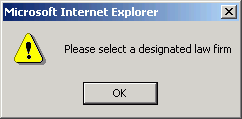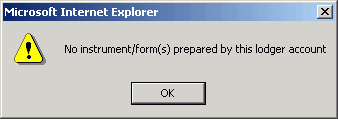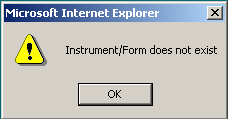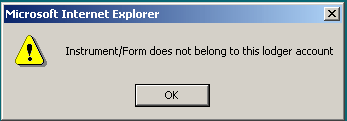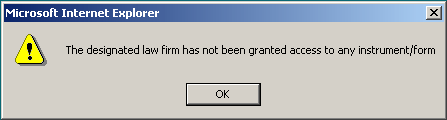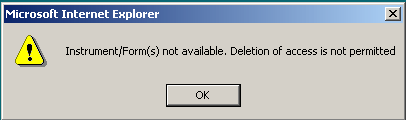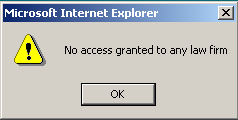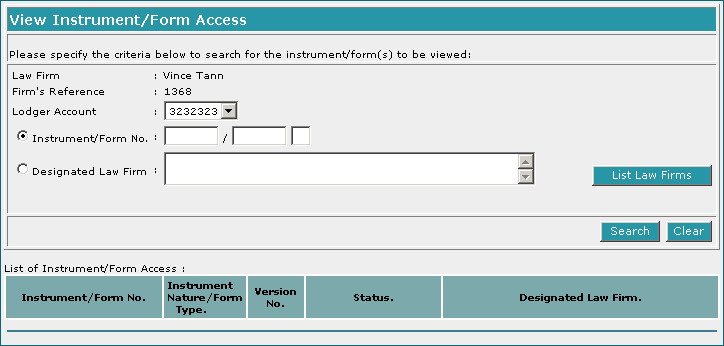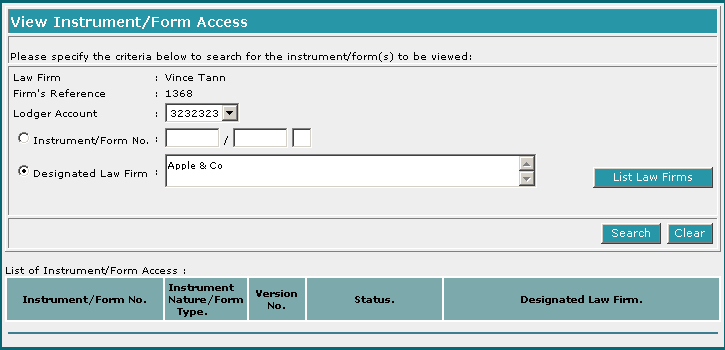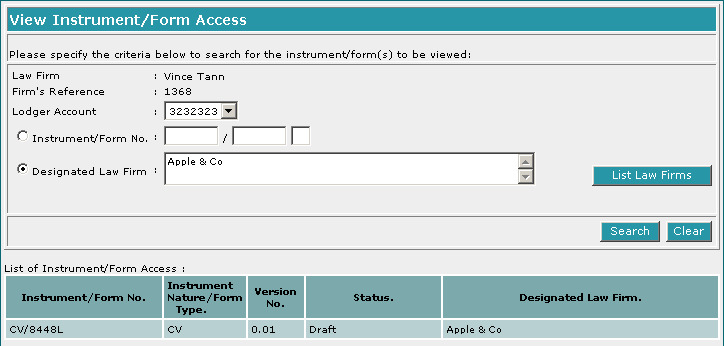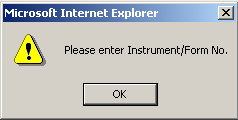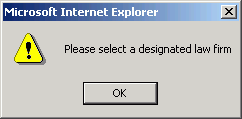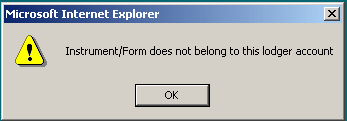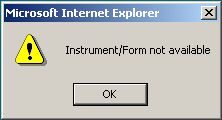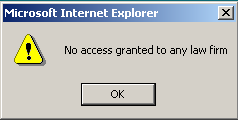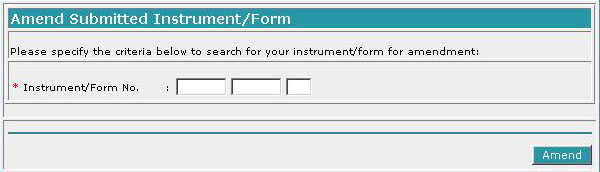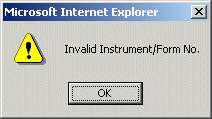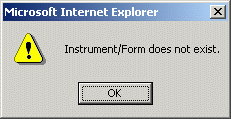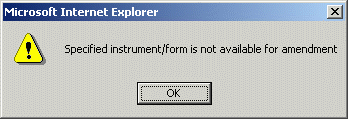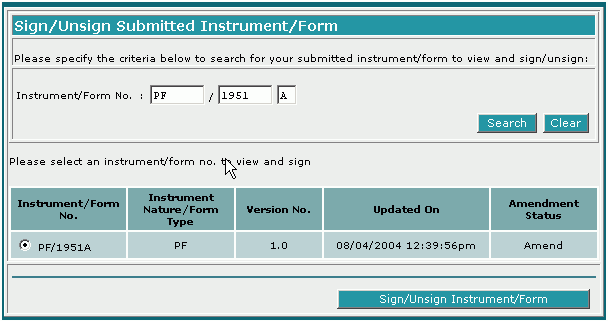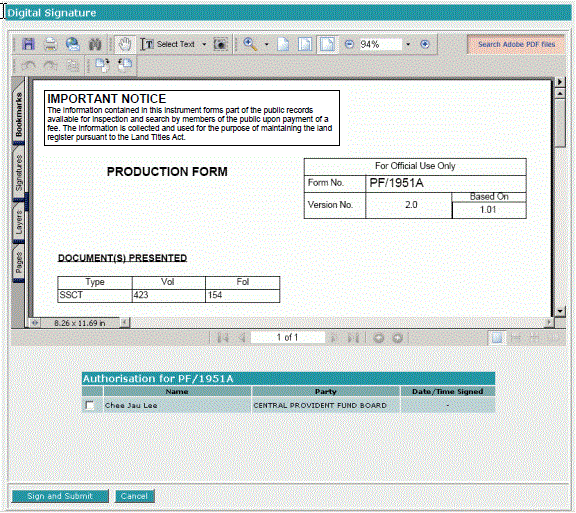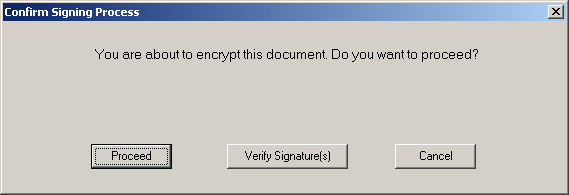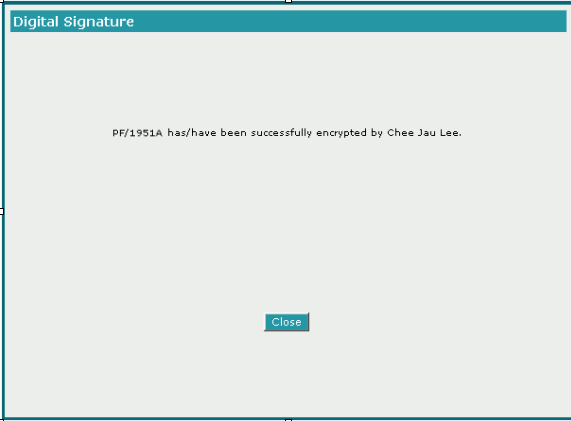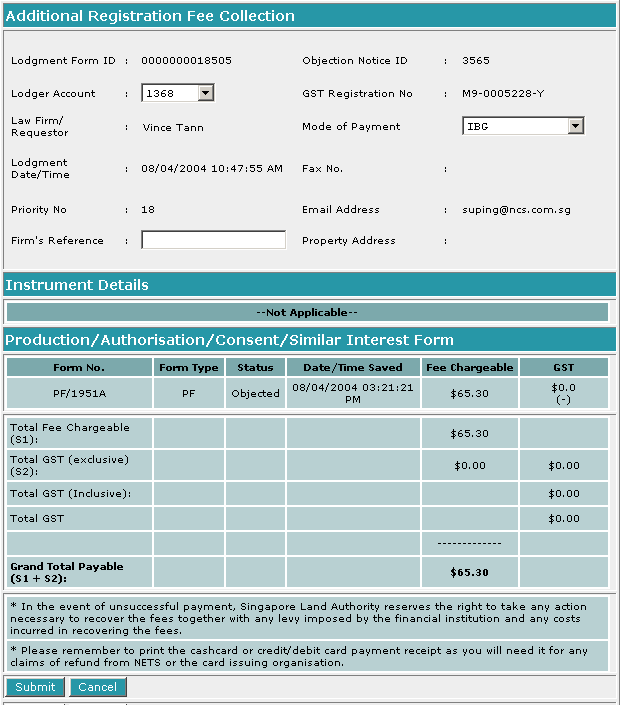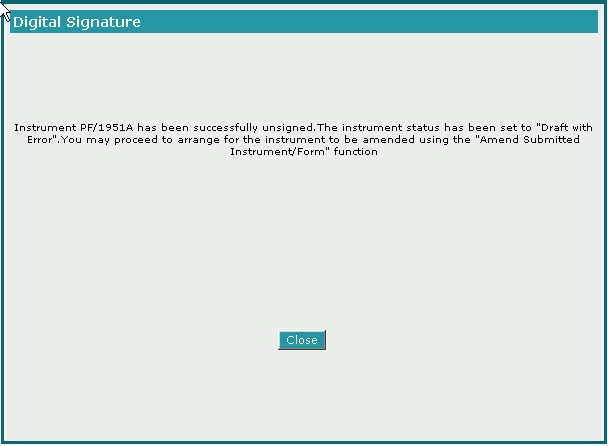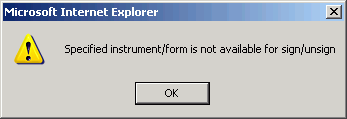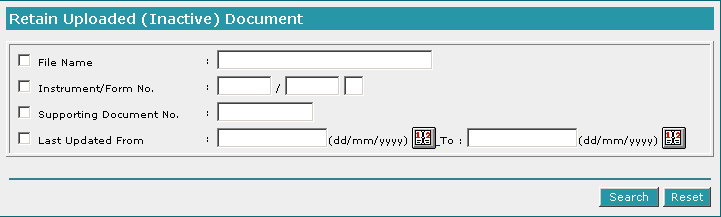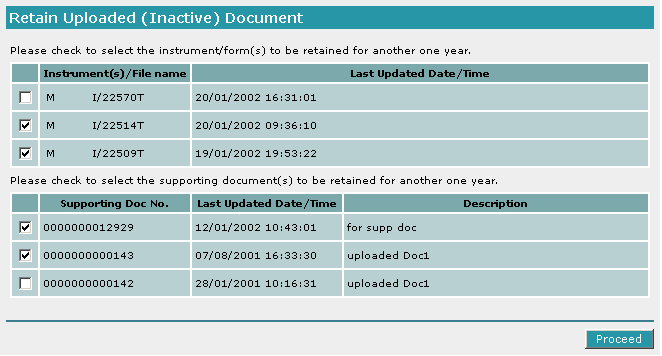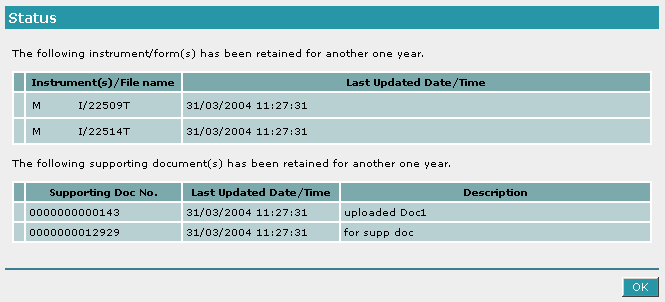|
| 1. |
This function allows lodger with a valid lodger account to upload
the Instrument prepared offline (such as Caveat) onto ELS server. By doing so,
it allows lodger to lodge the instrument online. |
| 2. |
This function may only be accessed by a Lodger with a valid lodger
account. |
| 3. |
Navigate to eLodgment [M] module from main menu. |
| 4. |
Click on Instrument [M] -> Upload Instrument/Form [M] from
the left menu. |
| 5. |

This function allows you to upload prepared instrument(s) to the server. Enter
the Filepath for uploading of prepared instrument/form [T].
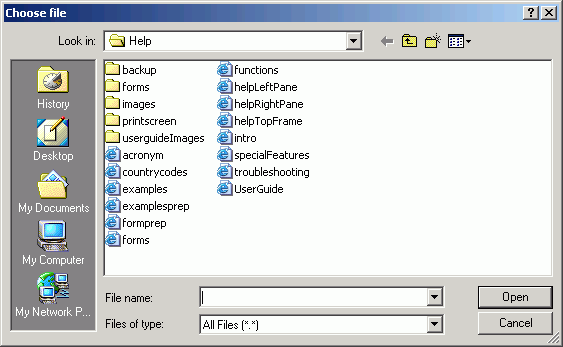
If you do not know the exact path of the file, click on Browse [B] to
look for the file from Windows. When found, Click Open or double click on the
file. The above screen will be displayed when Browse [B] is clicked.
Click on Add Instrument To List [B] to add the filepath of the prepared
instrument to the list of instrument(s) to be uploaded.
|
| 6. |
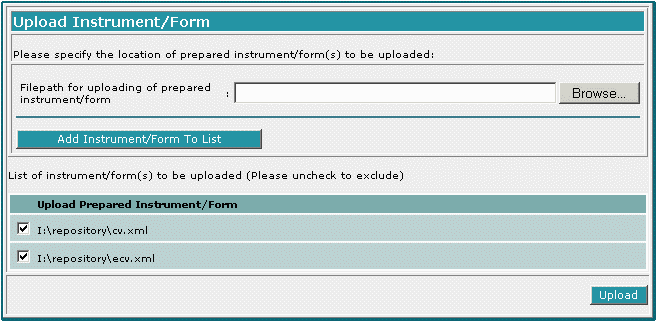
The above screen will be displayed after the filepath of instrument(s)/form(s)
have been added. Unselect the Instrument(s)/form(s) to exclude it to be
uploaded to the server. Click on Upload [B] to upload the list of
prepared instrument(s)/form(s).
When Upload [B] is clicked, this message will appear to ask
for confirmation. Click on OK [B] to proceed with upload or click on Cancel
[B] to cancel the upload.
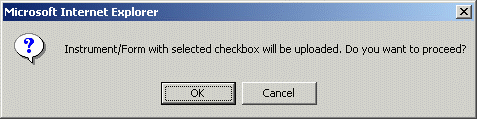
|
| 7. |

The above screen will be displayed after uploading of the instrument(s) has
been done. Click on OK [B] to fill in the details for uploading of
another list of instrument(s)/form(s) or click on Print [B] to print a
copy of the current page.
Upon successful uploading of instrument, Acknowledgment Notice showing details
of errors detected by the system, instrument number allotted and estimated fee
will be sent to the lodger via email or fax.
Error messages you may encounter while using the Upload Instrument
function
|
|
|
|
| NOTE - Step 5 |
|
If Filepath for uploading of prepared instrument [T] has not
been entered, validation of the instrument will fail with this error message.
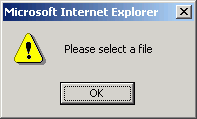
If an invalid Filepath for uploading of prepared instrument [T]
has been entered, validation of the instrument will fail with this error
message.

If the Filepath for uploading of prepared instrument [T] entered
does not ends with .XML, validation of the instrument will fail with this error
message.
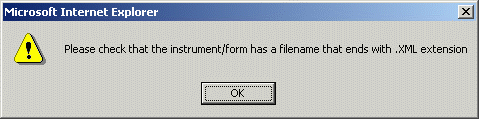
The system only accepts .XML file. |
| NOTE - Step 6 |
|
If all instruments are unselected, validation of the upload will fail
with this error message.
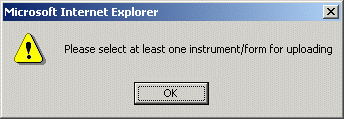
|
|
Back to Menu
|
| 1. |
This function allows lodger to upload Supporting
Document online. |
| 2. |
This function may only be accessed by a Lodger with a
valid lodger account. |
| 3. |
Navigate to eLodgment [M] module from main menu. |
| 4. |
Click on Instrument [M] -> Upload Supporting Document
[M] from the left menu.
|
| 5. |
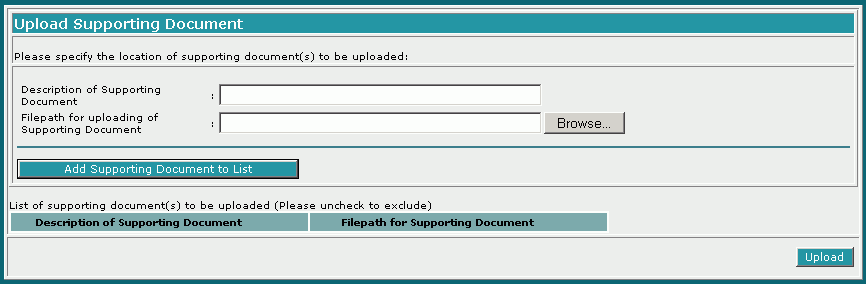
This function allows you to upload supporting document(s) to the server.
Examples of supporting documents are scanned plans and death certificates.
Enter the Description of Supporting Document [T] and the Filepath for
uploading of Supporting Document [T].
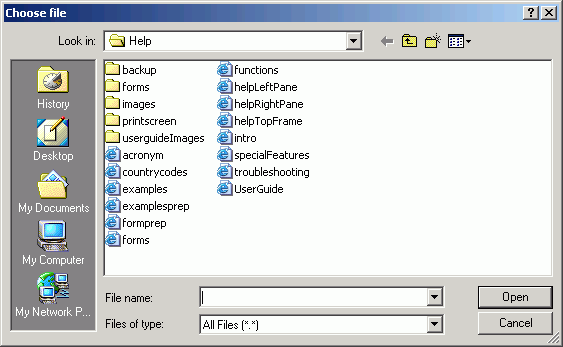
If you do not know the exact path of the file, click on Browse [B] to
look for the file from Windows. When found, Click Open or double click on the
file. The above screen will be displayed when Browse [B] is clicked.
Click on Add Supporting Document To List [B] to add the filepath of the
supporting document to the list of supporting document(s) to be uploaded.
|
| 6. |
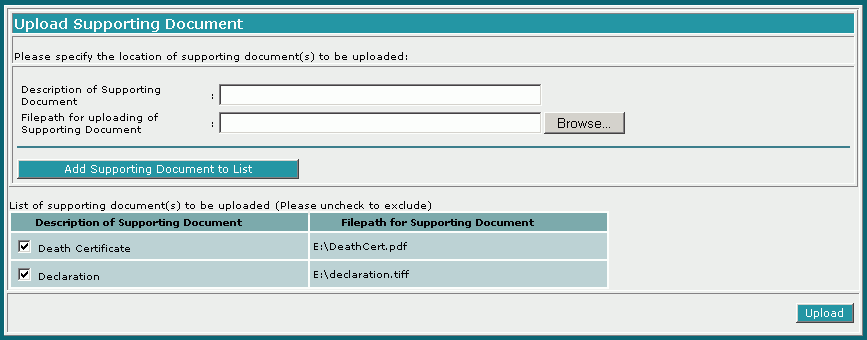
The above screen will be displayed after the filepath of supporting document(s)
have been added. Unselect the Supporting Document if it is to be excluded and
not to be uploaded to the server. Click on Upload [B] to upload the list
of supporting document(s). If all the supporting document(s) are unselected,
the Upload [B] will be disabled.
When Upload [B] is clicked, this message will appear to ask
for confirmation. Click on OK [B] to proceed with upload or click on Cancel
[B] to cancel the upload.
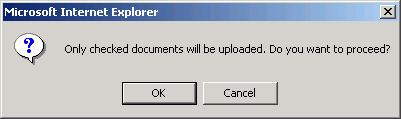
|
| 7. |
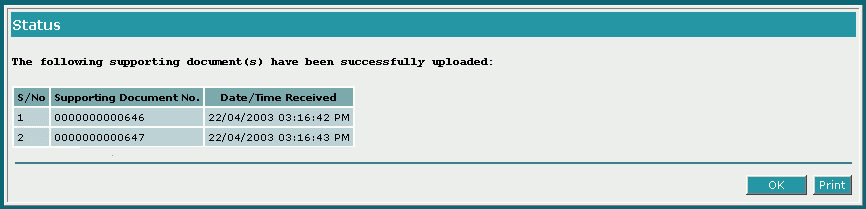
The above screen will be displayed after uploading of the supporting
document(s) has been done. Click on OK [B] to fill in the details for
uploading of another list of supporting document(s) or click on Print [B]
to print a copy of the current page.
Upon successful uploading of supporting document, Acknowledgement Notice
showing the supporting document number allotted will be sent to the lodger via
email or fax.
Error messages you may encounter while using the Upload Supporting
Document function
|
|
| NOTE - Step 5 |
|
If Description of Supporting Document [T] has not been
entered, validation of the supporting document will fail with this error
message.
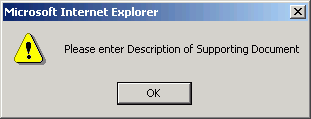
If Filepath for uploading of Supporting Document [T] has not
been entered, validation of the supporting document will fail with this error
message.
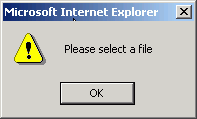
If an invalid Filepath for uploading of Supporting Document [T]
has been entered, validation of the supporting document will fail with this
error message.

If the Filepath for uploading of Supporting Document [T] entered
does not ends with .PDF or .TIF or .TIFF, validation of the supporting document
will fail with this error message.
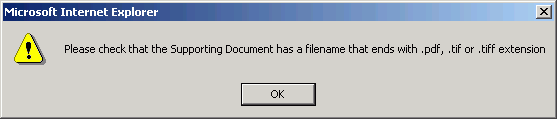
The system only accepts .PDF, .TIF and .TIFF file. |
|
Back to Menu
|
eLodgment - Sign/Unsign Instrument/Form
| 1. |
This function allows the lawyer concerned to
"sign/unsign" the Execution clause and Certificate of Correctness, or
"encrypt/decrypt" the uploaded instrument/form using the Netrust CA Card.
|
| 2. |
This function can be accessed by Lawyers who
possess the Netrust CA Card. |
| 3. |
Login to STARS eLodgment via
Netrust User Login. |
| 4. |
Navigate to eLodgment [M] module from main menu. |
| 5. |
Click on Instrument/Form -> Sign/Unsign Instrument/Form [M]
from the left menu. |
| 6. |
The page will refresh to show the search results if any.
To perform "sign/unsign" on the instrument/form, the signer must be
listed in the instrument/form's Execution clause or Certificate of Correctness
and be granted access to the instrument/form, before they can find the
instrument/form for signing/unsigning.
To perform "encrypt/decrypt" on the instrument/form, the signer must
either be listed in the instrument/form's Execution clause or Certificate of
Correctness Clause, or belong in the same lodgment account as the
above-mentioned. Signer listed from another law firm must be granted access by
the law firm who prepared the instrument/form, before they can find the
instrument/form for signing/unsigning.
These access rules are pre-defined in the system and may vary between
each instrument/form.
Law firm members who prepared the instrument/form need not grant
access to themselves.
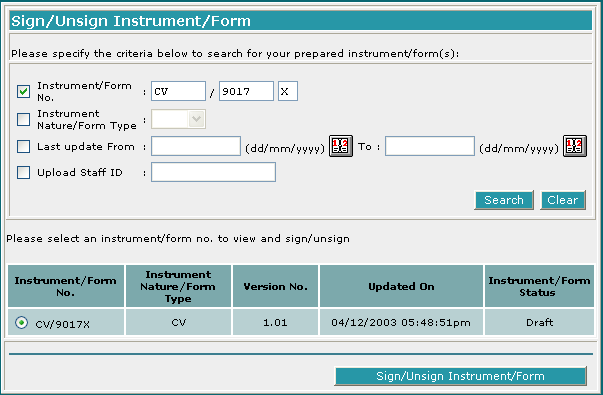
This function allows the lawyer to search for prepared and verified
instrument/form(s) for signing/unsigning. Enter the text boxes next to the
search criteria selected to specify how the search is to be performed. The
search results, if any, will be presented. Select the desired record by
clicking on the corresponding radio button and click Sign/Unsign Instrument/Form
[B]. This locks the instrument/form and prevents other signers from
accessing.
| NOTE - TO "SIGN/UNSIGN" EXECUTION CLAUSE AND
CERTIFICATE OF CORRECTNESS
|
| The instrument/form status must either be "Draft" or
"Draft with Warning" if no signer has signed the document, or "Signing" if the
document is already signed by at least 1 signer and more than 1 signer are
required to act on the document, or the instrument/form is completely "Signed".
The version number is typically 0.01, or 0.XX depending on whether
the document was previously amended before signing. Nonetheless, once a signer
has signed the document, the main version number will be incremented and the
number will become 1.XX.
|
| NOTE - TO "ENCRYPT/DECRYPT" INSTRUMENT
|
| The instrument/form status must either be "Draft" or
"Draft with Warning". Only one signer is required to "sign/unsign" the document
to "lock/unlock" the document. Once a signer has signed the document, the main
version number will be incremented and the number will become 1.XX.
|
|
| 7. |
Select the instrument/form to sign/unsign by clicking the
corresponding radio button in the search results. Click on Sign/Unsign
Instrument/Form [B] to load instrument/form for signing/unsigning. This
locks the instrument/form and prevents other signers from accessing.
|
| 8. |
A pop-up window containing the instrument/form in PDF format and
the signer information will appear. User may browse through the entire PDF
document before signing/unsigning, using the scroll bar in the PDF area. The
signer information, such as the name of the lawyer signing the Execution clause
and Certificate of Correctness for the party, will be shown below the PDF
document. A checkbox will appear next to each signer. The checkbox will however
become disabled if a signer has already signed this instrument/form. In such
scenario, the "Date/Time Signed" data will appear. If there are more than one
signer with different Netrust cards, each signer must login using their own
Card to do signing. The corresponding logged in signer's record only be enabled
during Signing.
| NOTE |
| The signing screen display style varies for different
instrument/form. Sample pages for Caveat (Fig: 1s), Authorisation Form (Fig
:2s), Production Form (Fig: 3s), Similar Interest Confirmation Form (Fig: 4s)
and Mortgage (Fig: 5s) are shown below.
|
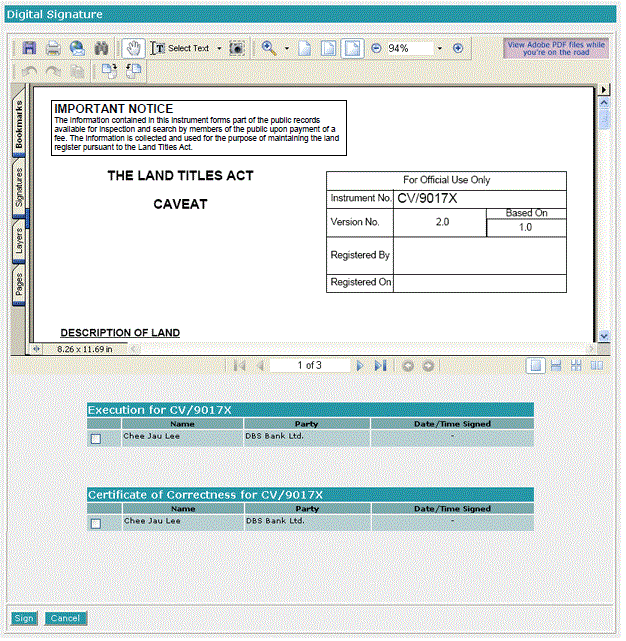
Fig: 1s - Sample page for Caveat
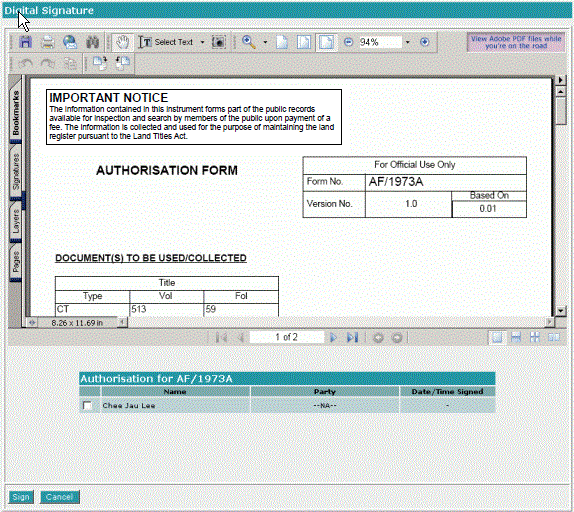
Fig: 2s - Sample page for Authorisation Form
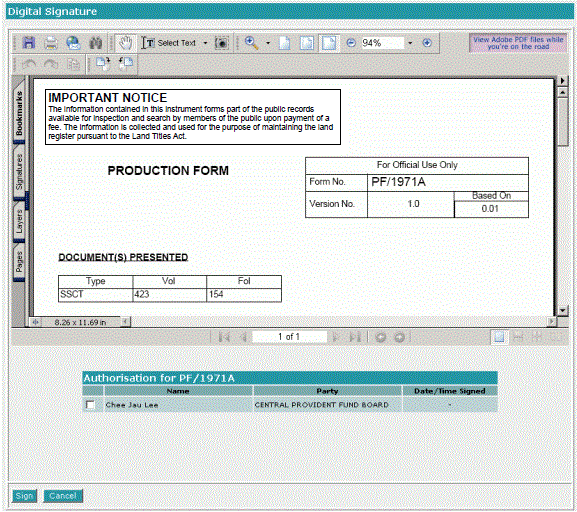
Fig: 3s - Sample page for Production Form
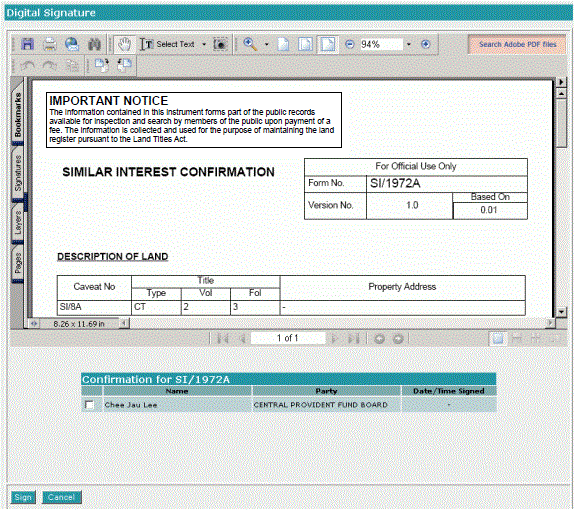
Fig: 4s - Sample page for Similar Interest Confirmation Form
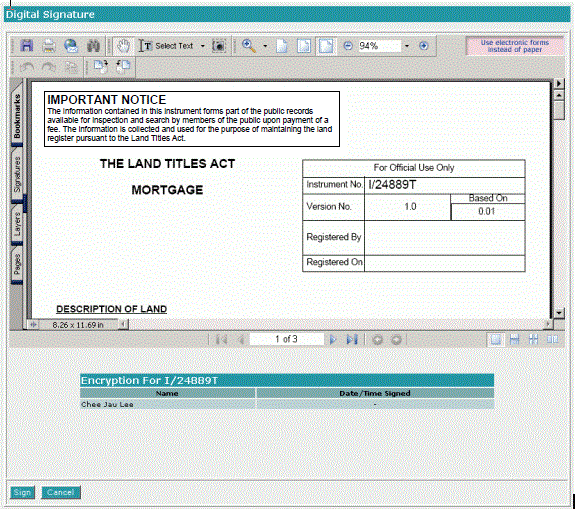
Fig: 5s - Sample page for Mortgage
|
| 9. |
Check the corresponding checkbox(es) and click on either one of the
available buttons. Namely,
-
Click Sign [B]
to proceed with signing, or
-
Click on Unsign [B]
to completely abort signing cycle and force everyone to terminate signing
process. Email notifications will be sent to signers who have already signed
the instrument/form upon successful unsign, or
-
Click on Cancel [B] to exit current signing process, which allow users
to subsequently return and continue with signing. This releases the
instrument/form to other signers to access.
| NOTE |
| Only 1 signer is allowed to sign/unsign at any one
time. The instrument/form is locked when it is loaded for signing/unsigning by
a signer. No other signers can open the document for signing/unsigning when it
is locked. Once the signer has signed or cancelled the instrument/form during
signing, the lock is released for other signers to proceed with their signing. |
| NOTE |
| A typical scenario which requires unsign is when an
error in the instrument/form was spotted and needs to be amended. However, Unsign
[B] is only available when the instrument/form is in Signing or Signed
status. The instrument/form status becomes Draft with Error upon
unsigning. Email notifications will be delivered to the signers who have
already signed the instrument/form. Note that the version number of the
unsigned instrument/form remains unchanged until the document gets amended and
saved. |
|
| 10. |
After successful signing the following result screen appears.
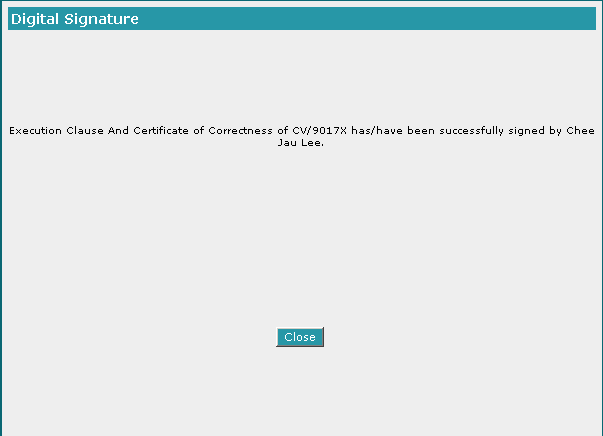
|
| 11. |
The unsign process helps to Unsign an instrument/form for making amendments.
The instrument/form status will change to "Draft with Error" after successful
unsign. The result page
is as follows.
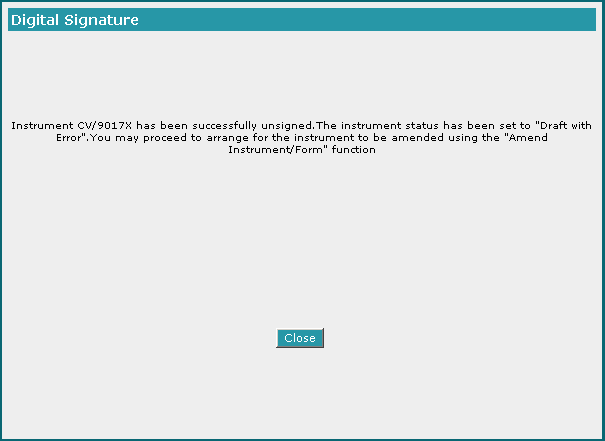
Error messages you may encounter while using the Sign/Unsign
Instrument/Form function
| NOTE - Step 6 |
| When Search [B] is clicked with no search
criteria selected, validation of the search will fail with this error message.
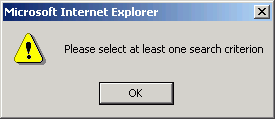
If Instrument/Form No. [C] is selected and Instrument/Form No.
[T] has not been entered, validation of the search will fail with this
error message.
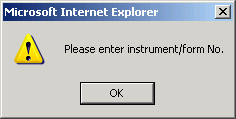
If Instrument Nature/Form Type [C] is selected and Instrument
Nature/Form Type [D] has not been selected, validation of the search
will fail with this error message.
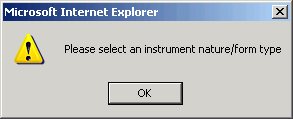
If Last update From [C] is selected and Last update From [T]
or Last update To [T] has not been entered, validation of the search
will fail with this error message.
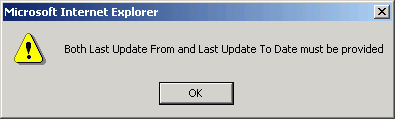
If Last update From [C] is selected and Last update From [T]
is later than Last update To [T], validation of the search will fail
with this error message.
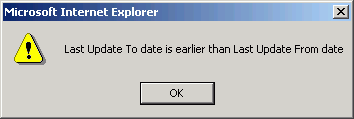
If Last update From [C] is selected and Last update From [T]
is later than today's date, validation of the search will fail with this error
message.
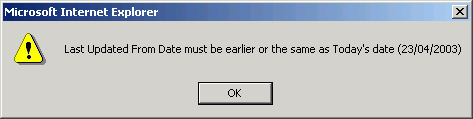
If Last update From [C] is selected and Last update To [T]
is later than today's date, validation of the search will fail with this error
message.
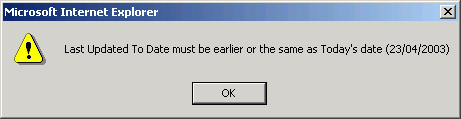
If Upload Staff ID [C] is selected and Upload Staff ID [T]
has not been entered, validation of the search will fail with this error
message.
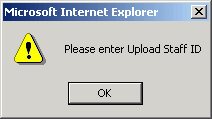
If invalid Upload Staff ID[C] is entered, this error message
will appear.
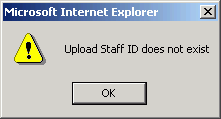
If an Instrument/Form No [C] is entered and when search
returns no search results, this error message will appear.
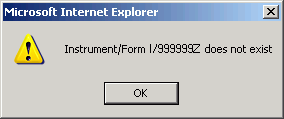
If Instrument Nature [C] is selected and Last update From [C]
and Last update To [C] are entered and search returns no search results,
this error message will appear.
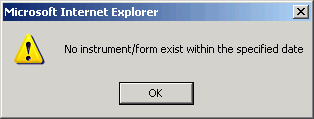
If Instrument Nature/Form Type [C] is selected and Upload Staff
ID[C] is entered and search returns no search results, this error
message will appear.
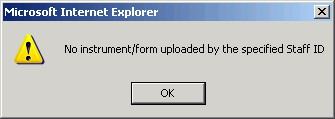
If Last update From [C] and Last update To [C] are
entered and Upload Staff ID[C] is entered and search returns no search
results, this error message will appear.
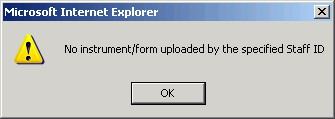
If the instrument/form specified for searching is not available as it
has been tied to a lodgment set, this error message will appear.
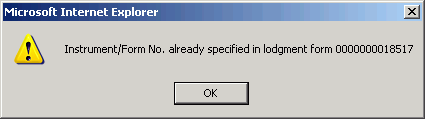
If instrument/form status is not "Draft" or "Draft with Warning" for
signing, or instrument/form status is not "Signed" or "Signing" for unsigning,
this error message will appear.
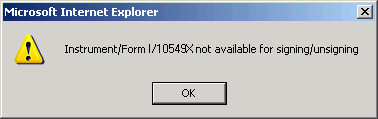
If signer does not belong to the same lodger account as lodger who
prepared the instrument/form, or signer's name does not exist in identified
signing/unsigning section, this error message will appear.
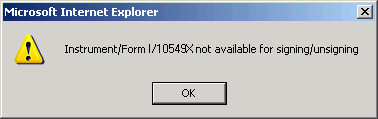
If signer is not the lodger who prepared the instrument/form, or
signer's name does not exist in identified encrypting/decrypting section, or
signer does not belong to same lodger account as one of the party stated in the
identified encrypting/decrypting section, this error message will appear.
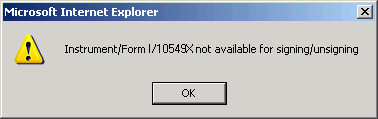
If instrument/form is being locked by another party, this error
message will appear.
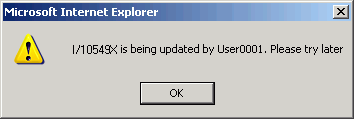
|
|
Back to Menu
|
|
| 1. |
This function allows lodger to create new Lodgment Forms for online
electronic submission. |
| 2. |
This function may only be accessed by a Lodger with a valid lodger
account. |
| 3. |
Navigate to eLodgment [M] module from main menu. |
| 4. |
Click on Lodgment Set -> Create Lodgment Form [M] from
the left menu.
|
| 5. |
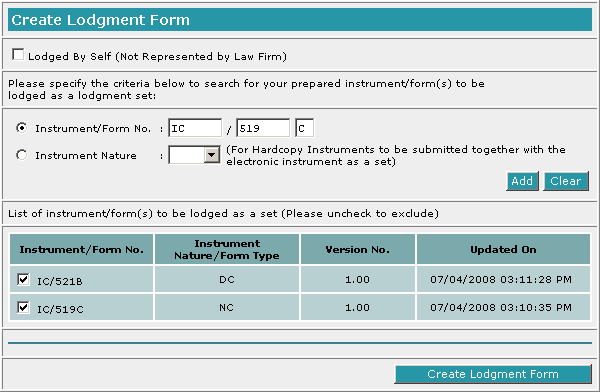
This is the function for creating lodgment form. For instruments/forms which
are to be lodged electronically, for example, Caveats, enter Instrument/Form No.
[R]. For instruments which are not to be lodged electronically yet but
in manual form, for example, Application to Notify Charge, select the Instrument
Nature [R]. Select both Instrument/Form No[R] and Instrument
Nature [R] only if both electronic and manual instruments/forms have to
be lodged via the same lodgment form. Click Add [B] to add the
instrument to the lodgment list or click Clear [B] to clear all the
fields. Click Create Lodgment Form [B] to create the lodgment form.
|
| |
| NOTE |
Each lodgment form must contain at least one electronically lodged instrument.
|
|
| 6. |
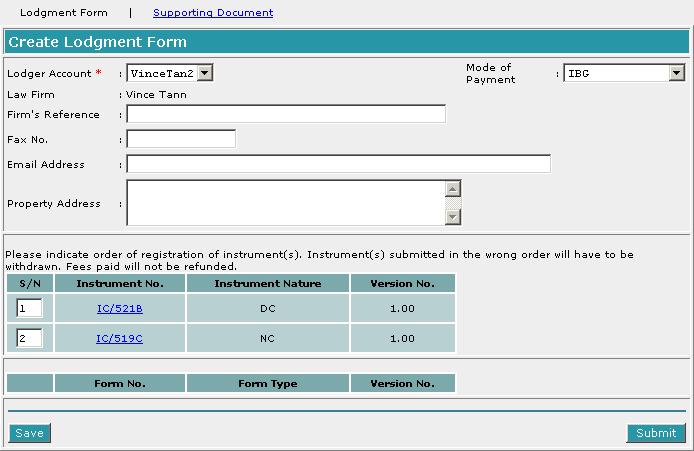
To add supporting document to the lodgment set, click on Supporting Document [M]
from the top menu, and the following screen will be displayed.
|
| 7. |
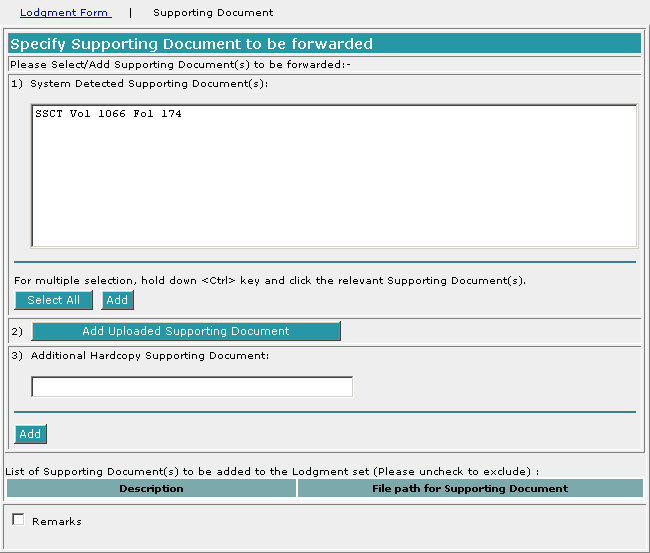
The system will automatically reflect the Title Documents such as CT, SCT, SSCT,
Lease, Plan Annexed or any other supporting documents) that have been provided
in the instrument in the System Detected Supporting Document(s) [D]
listbox.
|
| 8. |
You may "Select All" and "Add". For multiple selection, hold down
key and click the
relevant Supporting Document(s) and click on "Add".
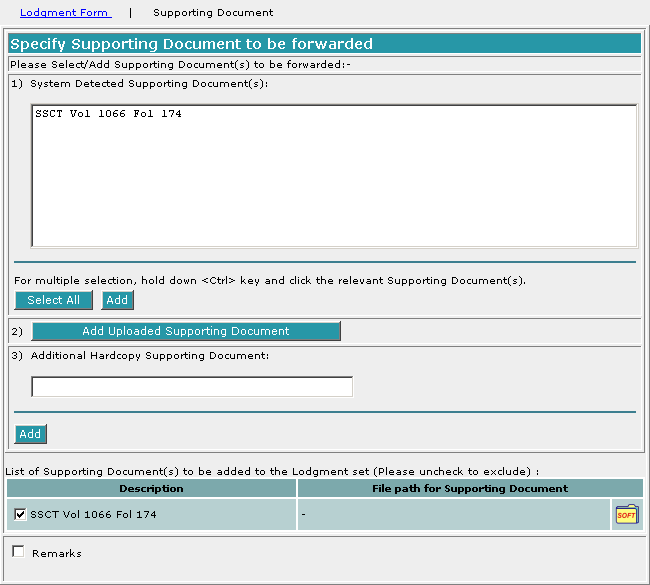
|
| 9. |
When Add Uploaded Supporting Document [B] is clicked, the
screen below will be displayed.
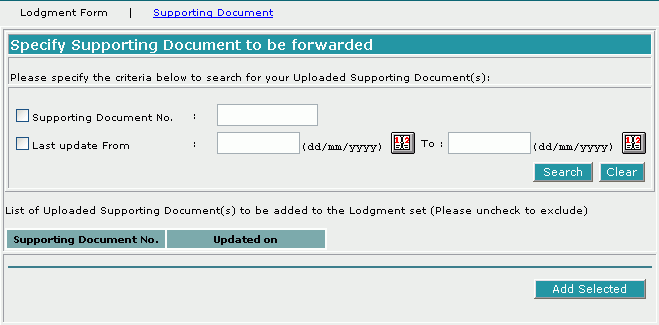
This function allows you to add
uploaded supporting document(s) to the lodgment set. Select the
check boxes next to the search criteria you want to use for searching of
uploaded supporting document.
Enter the text boxes next to the search criteria selected. The check box will be
automatically selected when the search criteria is entered into the text boxes.
For example, if you choose to search by Supporting Document No. [C], you
must enter the full Supporting Document No. [T] (e.g. 0000000000667) and
the system will be able to search for the supporting document no. that matches
the entry. Click on Search [B] to search for supporting document or
click on Clear [D] to clear the data entries on the screen.
|
| 10. |
The page will refresh to show the search results if any.
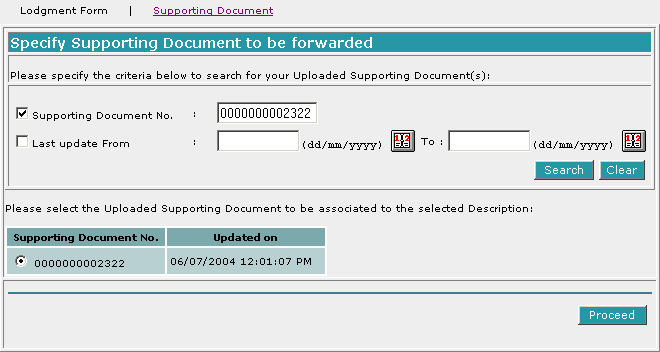
Select the supporting document no. to be added to the lodgment set by checking
the corresponding check box in the search results. Click on Add Selected [B]
to add the supporting document to the lodgment set.
|
| 11. |
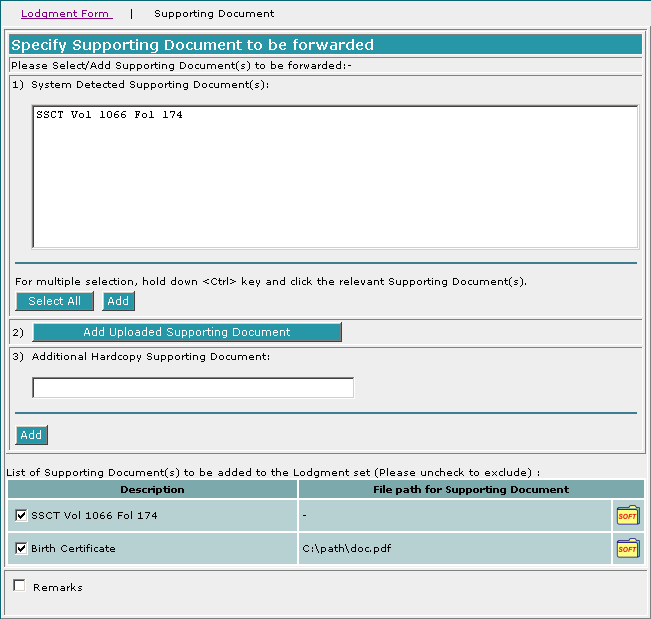
Unselect the supporting document(s) to exclude it from being added to the
lodgment set, if desired. Click on Lodgment From [M]
from the top menu to return to creation of lodgment form.
|
| 12. |
Supporting document (Hardcopy) can also be added when you enter the Additional
Hardcopy Supporting Document [T] and click on the Add [B].
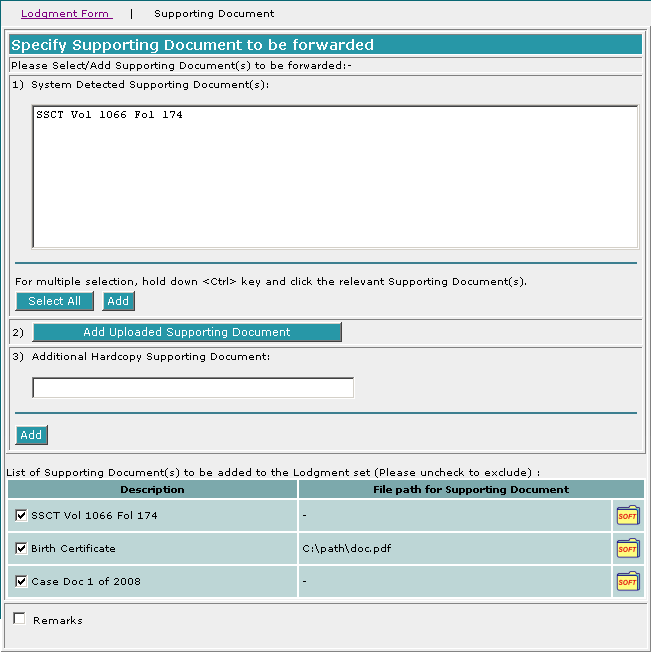
|
| 13. |
When To associate with Uploaded Supporting Document  icon is clicked, the screen below will be displayed.
icon is clicked, the screen below will be displayed.
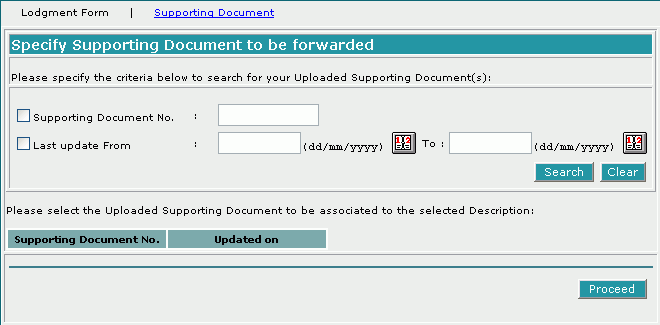
This function allows you to associate
uploaded supporting document(s) to the selected description.
Select the check boxes next to the search criteria you want to use for
searching of uploaded supporting document.
Enter the text boxes next to the search criteria selected. The check box will be
automatically selected when the search criteria is entered into the text boxes.
For example, if you choose to search by Supporting Document No. [C], you
must enter the full Supporting Document No. [T] (e.g. 0000000000667) and
the system will be able to search for the supporting document no. that matches
the entry. Click on Search [B] to search for supporting document or
click on Clear [D] to clear the data entries on the screen.
|
| 14. |
The page will refresh to show the search results if any.
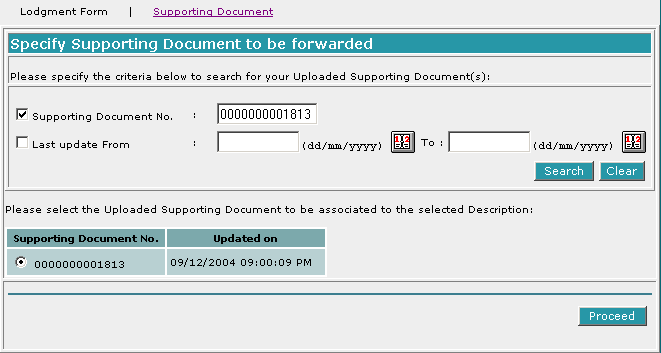
Select the supporting document no. to be associate to the selected description
by clicking on the corresponding radio box in the search results. Click on Proceed
[B] to associate the supporting document.
|
| 15. |
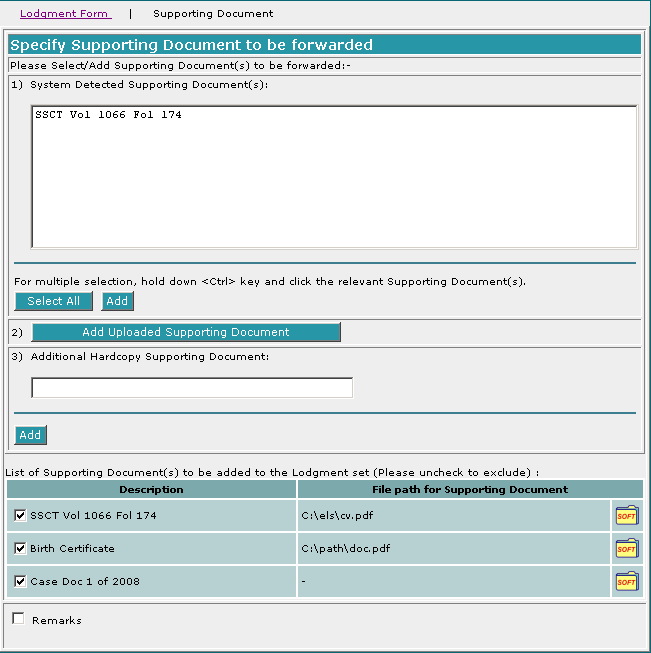
Unselect the supporting document(s) to exclude it from being added to the
lodgment set, if desired. Click on Lodgment From [M]
from the top menu to return to creation of lodgment form.
|
| 16. |
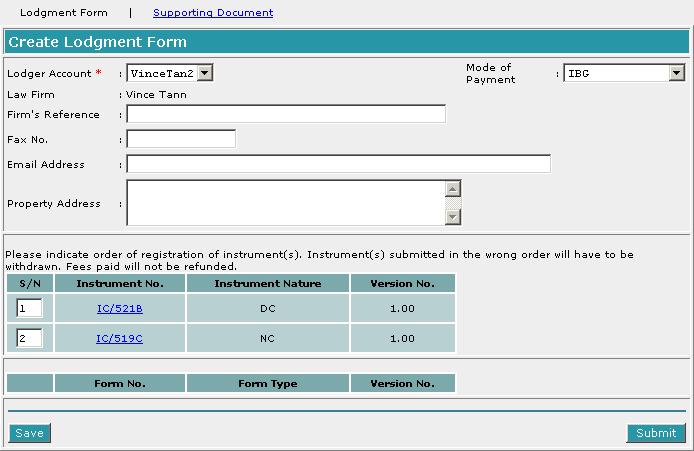
You will be required to indicate "The Registrar to proceed with registration of
the instrument(s) that are not defective" or "To withdraw all instruments in
the set if one or more instruments in the set is defective". Click Submit [B]
to submit the lodgment form or click Save [B] to save the form.
|
| 17. |
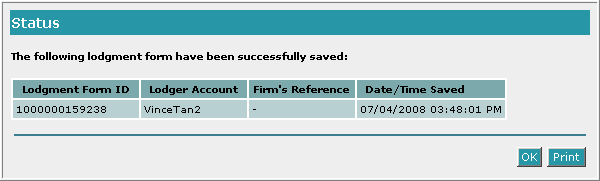
This is the status page after the lodgment form has been saved. Click OK [B]
to create another lodgment form or click Print [B] to print a copy of
the current page.
|
| 18. |
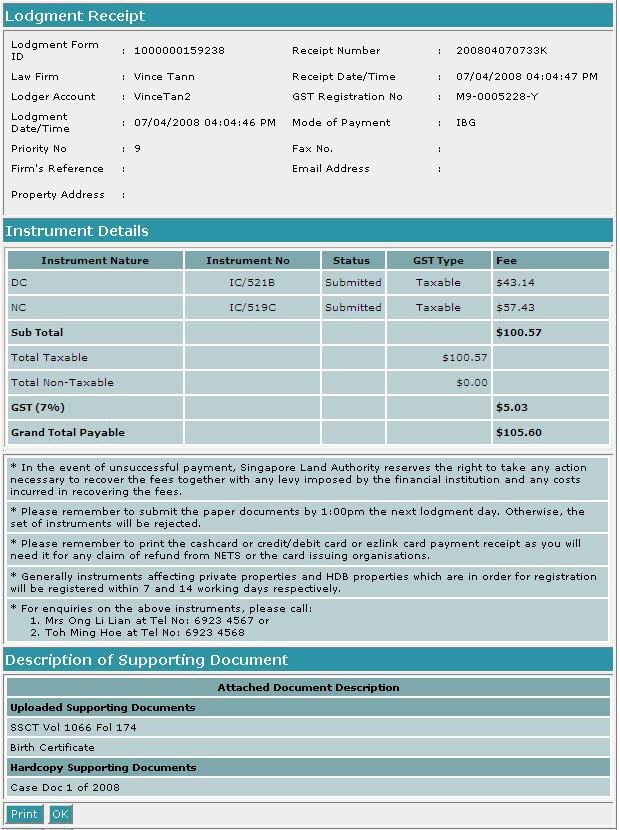
This is the lodgment receipt after the lodgment has been submitted. Click Print
[B] to print a copy of this receipt. The system will send either
Notification Notices or Rejection Notices to the lodger after the lodgment is
processed.
|
| |
| NOTE |
Please do remember to print a copy of the instrument/form for your
own reference as an instrument/form will not be available for your printing
after submission
|
|
| |
Error messages you may encounter while using the Create Lodgment
Form function
|
| |
| NOTE - Step 5 |
If only hardcopy instruments are added to the lodgment
form, this error message will appear.
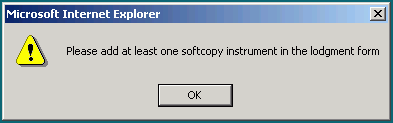
If Instrument/Form No. [R] is selected, and the
instrument/form no. field under Instrument/Form No. [R] has not been
entered, validation of the instrument/form will fail with this error message.
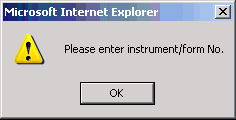
If an invalid instrument/form no. has been entered, validation of the
instrument/form will fail with this error message.
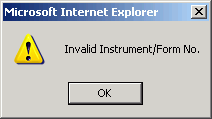
If a non-existent instrument/form no. has been entered, validation of
the instrument/form will fail with this error message.
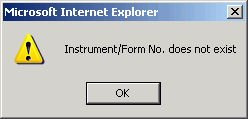
If an instrument/form has not been signed and its instrument no. has
been entered, validation of the instrument/form will fail with this error
message.
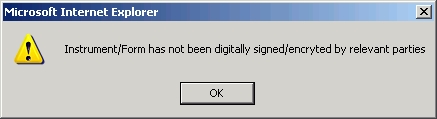
If an instrument/form does not belong to the lodger's account,
validation of the instrument/form will fail with this error message.
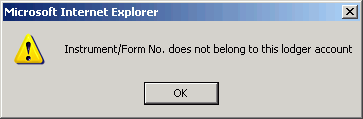
If the instruments/form that are added to the lodgment form do not
have a common property, validation of the instrument/form will fail with this
error message

If Instrument Nature [R] is selected, and the instrument Nature [D] has not been
selected, validation of the instrument/form will fail with this error message.
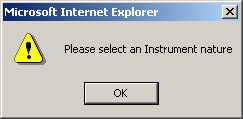
|
|
| |
|
|
| NOTE - Step 9 |
| When Search [B] is clicked and no search
criteria is selected, validation of the search will fail with this error
message.
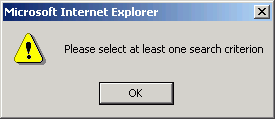
If Supporting Document No. [C] is selected and Supporting
Document No. [T] has not been entered, validation of the search will
fail with this error message.
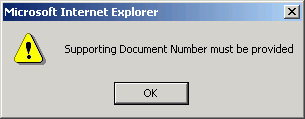
If Last update From [C] is selected and Last update From [T]
or Last update To [T] has not been entered, validation of the search
will fail with this error message.
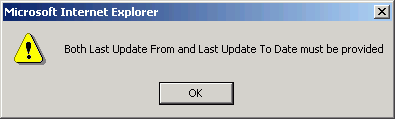
If Last update From [C] is selected and Last update From [T]
is later than Last update To [T], validation of the search will fail
with this error message.
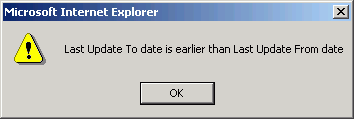
If Last update From [C] is selected and Last update From [T]
is later than today's date, validation of the search will fail with this error
message.
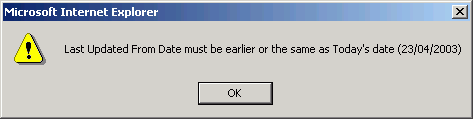
If Last update From [C] is selected and Last update To [T]
is later than today's date, validation of the search will fail with this error
message.
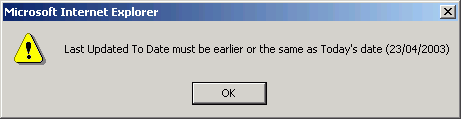
When search returns no search results and Supporting Document No. [C]
is selected, this error message will appear.
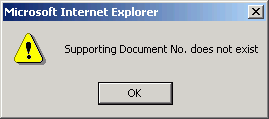
When search returns no search results and Last update From [C]
and Last update To [T] are entered, this error message will appear.
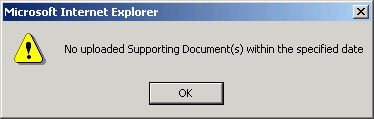
|
| NOTE - Step 10 |
|
When Add Selected [B] is clicked and no supporting document
has been selected, this error message will appear.
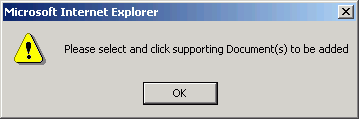
When there are supporting documents selected and Add Selected [B]
is clicked, this message will appear to ask for confirmation. Click on OK [B]
to proceed or click on Cancel [B] to cancel the adding of selected
supporting document.
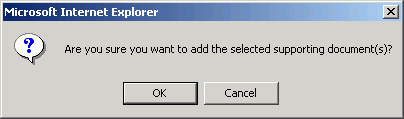
|
| NOTE - Step 12 |
If Additional Hardcopy Supporting Document [T] has not been
entered, validation of the supporting document will fail with this error
message.
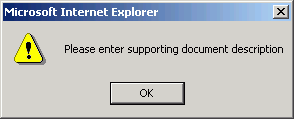
|
| NOTE - Step 14 |
|
When there are supporting documents selected and Proceed [B] is
clicked, this message will appear to ask for confirmation. Click on OK [B]
to proceed or click on Cancel [B] to cancel the association of selected
supporting document to the selected description.
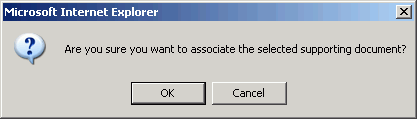
|
| NOTE - Step 15 |
|
While returning to creation of lodgment form, one of the following
messages will be prompted when Lodgment Form [M] is clicked :
1. The following message will be prompted. Click on OK [B] to
add the checked supporting documents to the lodgment form and return to
creation of lodgment form or click on Cancel [B] to remain in this page.
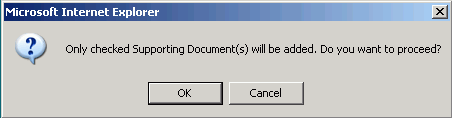
2. If at least one of the supporting documents was prepared with Plan
Annex indicated "Yes" or Supporting Doc of Legal Disability section was entered
and all selection of supporting documents were unchecked, the following message
will be prompted.
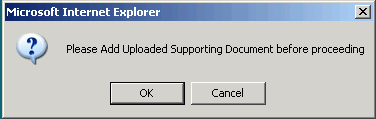
Click on OK [B] to return to creation of lodgment
form without adding any supporting documents or click on Cancel [B] to
remain in this page.
3. If at least one of the supporting documents was prepared with Plan
Annex indicated "Yes" or Supporting Doc of Legal Disability section was entered
and at least one of the supporting documents was checked, the following message
will be prompted.
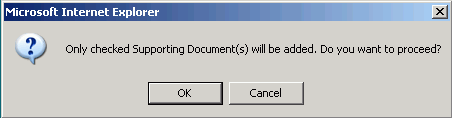
Click on OK [B] to add the checked supporting
documents to the lodgment form and return to creation of lodgment form or click
on Cancel [B] to remain in this page.
|
|
| |
| NOTE - Step 16 |
If the mode of payment does not conform to the lodger
account number, validation of the lodgment form will fail with this error
message, prompting the lodger to select the correct mode of payment.
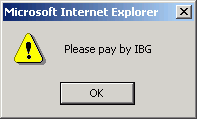
If the order number of the instrument has not been entered,
validation of the lodgment form will fail with this error message.

If the order number of the instrument entered is not numeric,
validation of the lodgment form will fail with this error message.
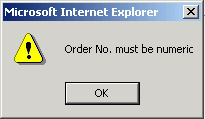
If the order number of the instrument entered is less than 0,
validation of the lodgment form will fail with this error message.
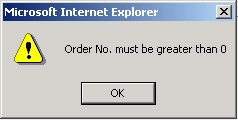
If neither to withdraw all instruments in the set [R] nor the
Registrar to proceed with registration of the other instruments [R] is
selected, validation of the lodgment form will fail with this error message.
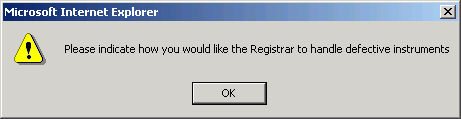
If the lodger tries to save or submit lodgment form without visiting
Supporting Document Page, validation of the lodgment form will fail with this
error message.

If the lodger tries to submit the lodgment form outside of the
lodgment hours, this error message will appear.
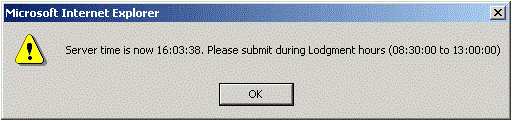
If the lodger tries to save or re-submit a previously submitted
lodgment form, this error message will appear.
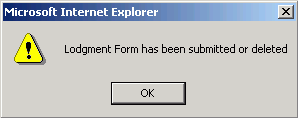
If the lodger tries to save or re-submit a previously saved lodgment
form, this error message will appear.
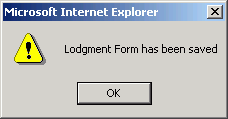
|
Back to Menu
| |
|
| 1. |
This function allows lodger to amend saved Lodgment Form online. |
| 2. |
This function may only be accessed by a Lodger with a valid lodger
account. |
| 3. |
Navigate to eLodgment [M] module from main menu. |
| 4. |
Click on Lodgment Set -> Amend Lodgment Form [M] from the
left menu. |
| 5. |
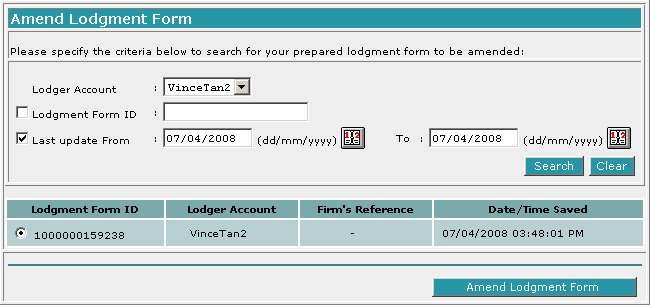
This is the function for amending saved lodgment form. Choose a combination of
the 3 criteria, Lodger Account [C], Lodgment Form ID [C] and Last
update From [C] date and Last update To [C] date, and fill in
the respective fields. Click Search [B] to search saved lodgment forms
based on the criteria or click Clear [B] to clear all the fields. Then,
select a lodgment form from the search results and click Amend Lodgment Form [B]
to amend the form.
|
| 6. |
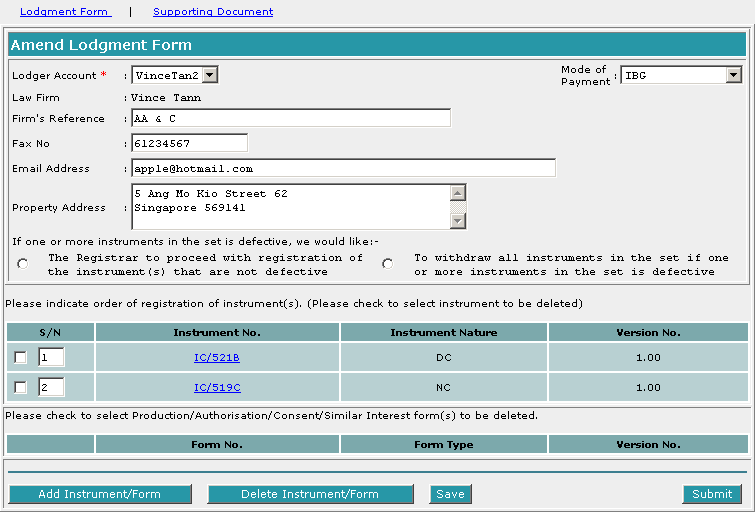
Click Add Instrument/Form [B] to add another instrument or form to the
lodgment form. To delete existing instruments, select the instrument to be
deleted and click Delete Instrument/Form [B]. Click Save [B] to
save the lodgment form or click Submit [B] to submit the lodgment form.
|
| 7. |
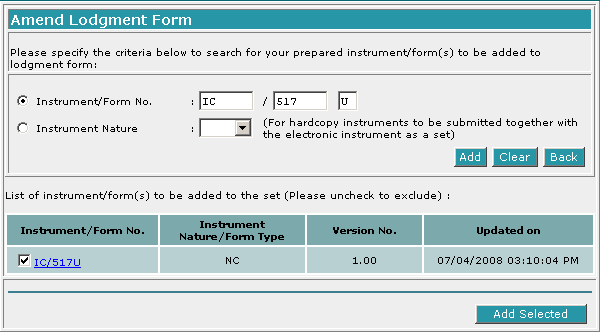
This is the function for the addition of instruments. Choose either Instrument
No. or Instrument Nature and enter the relevant details. Click Add [B] to
add the instrument to the instrument list or click Clear [B] to clear
all the fields. To return to the previous screen, click Back [B]. Click Add
Selected [B] to confirm the addition of all the instruments in the
list.
|
| 8. |
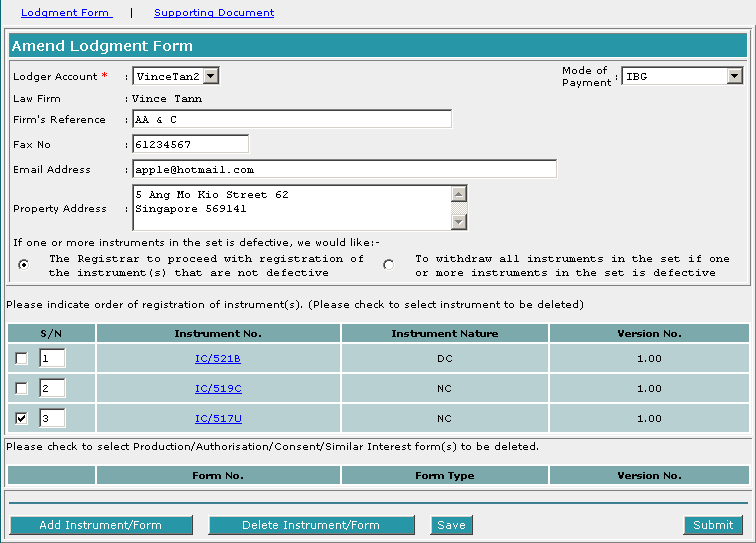
To delete existing instruments, select the instrument to be deleted and click Delete
Instrument/Form [B].
| NOTE |
|
When an instrument has been selected to be deleted, this message will
appear to ask for confirmation to delete the selected instrument(s). Click OK
[B] to delete or click Cancel [B] to cancel the deletion.
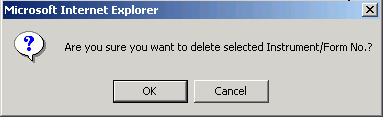
|
|
| 9. |
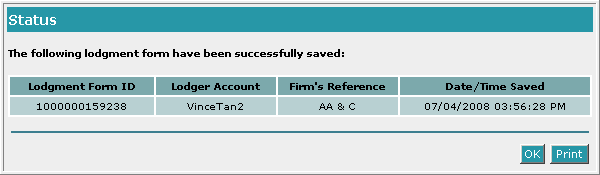
This is the function after amendments to the instrument(s) have been saved.
Click OK [B] to amend another lodgment form or click Print [B] to
print a copy of the current page.
|
| 10. |
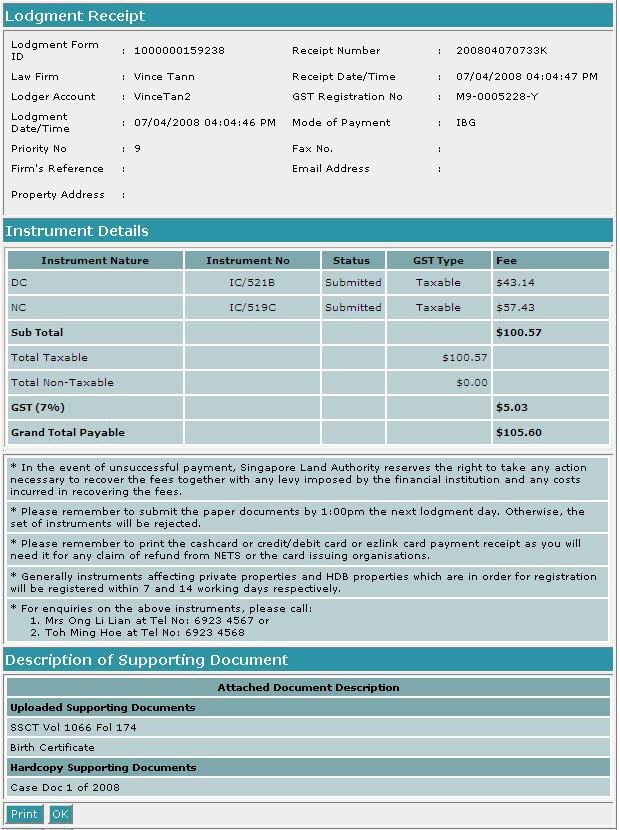
This is the lodgment receipt after the lodgment form has been submitted. Click Print
[B] to print a copy of this receipt. The system will send Notification
Notices or Rejection Notices to the lodger after the lodgment form is
processed.
|
| |
| NOTE |
|
Please do remember to print a copy of the instrument for your own
reference as an instrument will not be available for your printing after
submission
|
|
| 11. |
Error messages you may encounter while using the Amend Lodgment Form
function
| NOTE - Step 5 |
| If the lodger requests for a lodgment form that does
not exist in his lodger account, validation of the form will fail with this
error message.
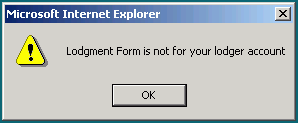
If an invalid lodgment form ID has been entered, validation of the
form will fail with this error message.
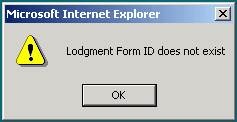
If the Last update To date is earlier than the Last update
From date, validation of the form will fail with this error message.
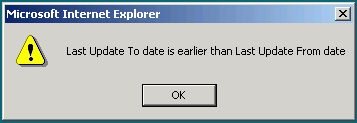
If the specified range of date does not contain the specified
lodgment form ID, validation of the form will fail with this error message.
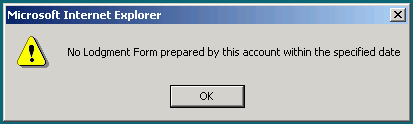
If a lodgment form has been submitted or deleted, when it is being
requested, validation of the form will fail with this error message.
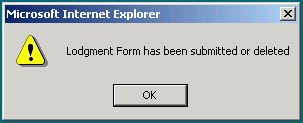
If the Amend Lodgment Form [B] button is clicked before a
lodgment form has been selected from the search results, validation of the form
will fail with this error message.
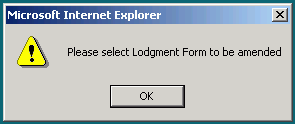
If the instruments that are added to the lodgment form do not have a
common property, validation of the instrument will fail with this error message

|
| NOTE - Step 6 |
|
If the mode of payment does not conform to the lodger account number,
validation of the lodgment form will fail with this error message, prompting
the lodger to select the correct mode of payment.
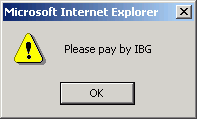
If the order number of the instrument has not been entered,
validation of the lodgment form will fail with this error message.

If the order number of the instrument entered is not numeric,
validation of the lodgment form will fail with this error message.
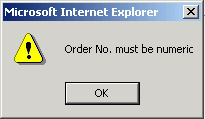
If the order number of the instrument entered is less than 0,
validation of the lodgment form will fail with this error message.
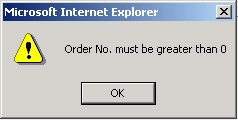
If neither to withdraw all instruments in the set [R] nor the
Registrar to proceed with registration of the other instruments [R] is
selected, validation of the lodgment form will fail with this error message.
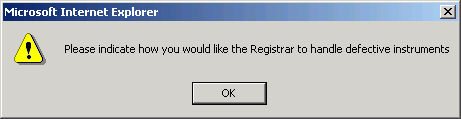
If the lodger tries to submit the lodgment form outside of the
lodgment hours, this error message will appear.
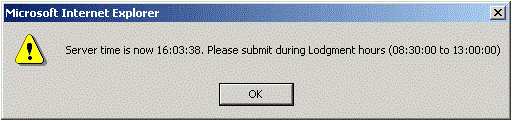
If the lodger tries to save or submit the lodgment form, but has not
accessed supporting documents page, this error message will appear.

|
| NOTE - Step 7 |
| If neither Instrument No. nor Instrument Nature has
been selected, or, if the instrument number field under Instrument No. has not
been entered, validation of the instrument will fail with this error message.
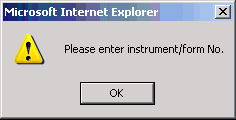
If an invalid instrument number has been entered, validation of the
instrument will fail with this error message.
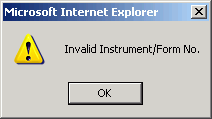
If a non-existent instrument number has been entered, validation of
the instrument will fail with this error message.
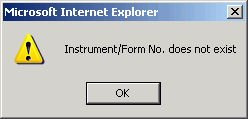
If an instrument has not been signed and its number has been entered,
validation of the instrument will fail with this error message.
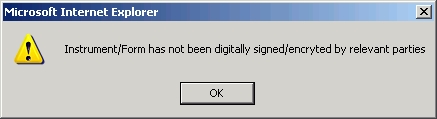
If the lodger tries to add an instrument that has already been
included in another form, validation of the instrument will fail with this
error message.
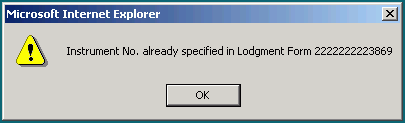
If the lodger tries to add an instrument that is not under the same
lodger account, validation of the instrument will fail with this error message.
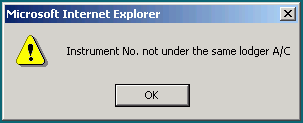
If the lodger tries to add an instrument when the number of
instruments has reached the limit of 100, validation of the instrument will
fail with this error message.
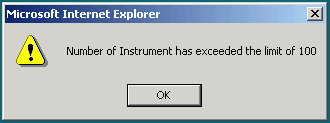
If the lodger tries to add an instrument that has already been
entered, validation of the instrument will fail with this error message.
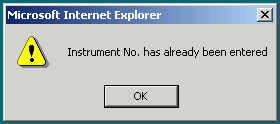
If no instrument has been selected and Add Selected [B] is
clicked, this message will appear. Click OK [B] to continue or click Cancel
[B] to remain at this page.
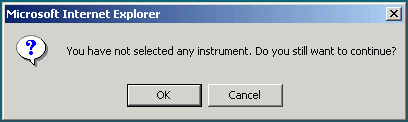
|
| NOTE - Step 8 |
| When deleting an instrument from the lodgment form, if
no instrument has been selected, and the lodger clicks on Delete Instrument [B],
validation of the form will fail with this error message.
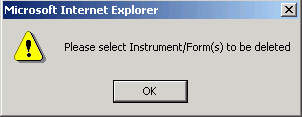
|
|
Back to Menu
|
|
| 1. |
This function allows lodger to submit saved Lodgment Form online. |
| 2. |
This function may only be accessed by a Lodger with a valid lodger
account. |
| 3. |
Navigate to eLodgment [M] module from main menu. |
| 4. |
Click on Lodgment Set -> Submit Lodgment Form [M] from
the left menu. |
| 5. |
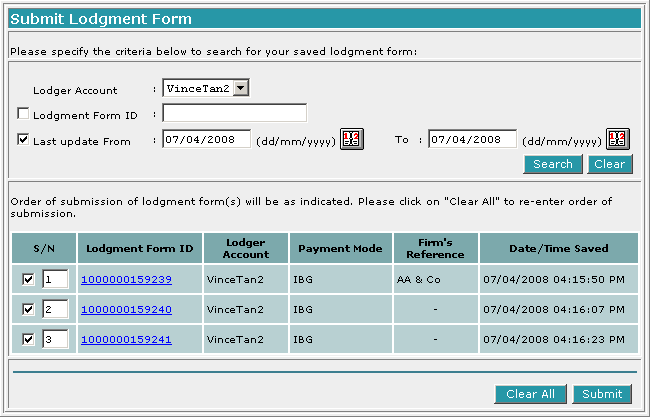
This is the function for submitting lodgment forms. Choose a combination of the
3 criteria, Lodger Account [C], Lodgment Form ID [C] and Last
update From [C] date and Last update To [C] date, and fill in
the respective fields. Click Search [B] to search for forms based on the
criteria or click Clear [B] to clear all the fields.
Click on Clear All [B] to re-enter order of submission for the lodgment form(s) or
select a lodgment form from the search results. Click Submit to submit the
form.
|
| 6. |
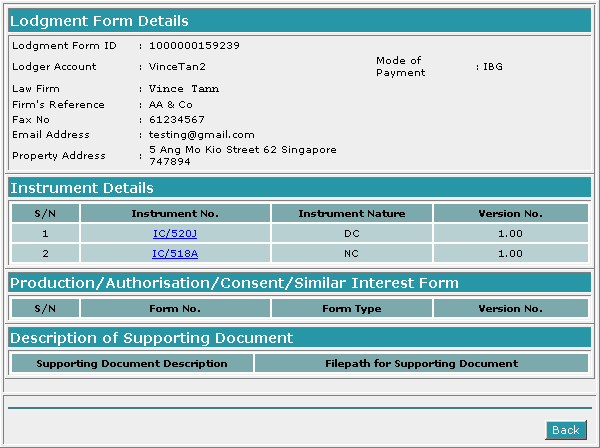
This is the lodgment details after lodgment form ID [H] has been
clicked. Click Back [B] to return to previous screen.
|
| 7. |
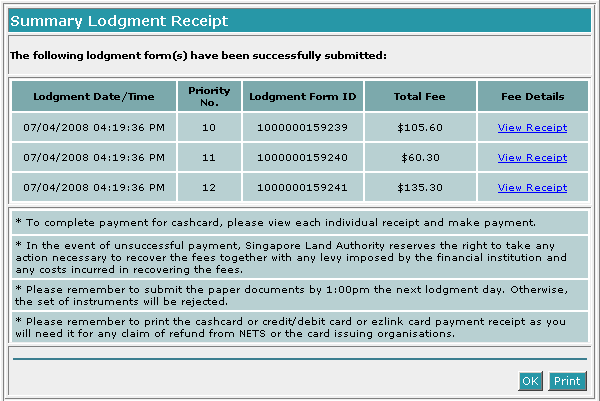
This is the summary lodgment receipt after the lodgment forms has been
submitted. Click Print [B] to print a copy of this summary. Click View
Receipt [H] to access the lodgment receipt. If you submit one lodgment,
you will only be shown with the lodgment receipt instead of summary lodgment
receipt.
|
| 8. |
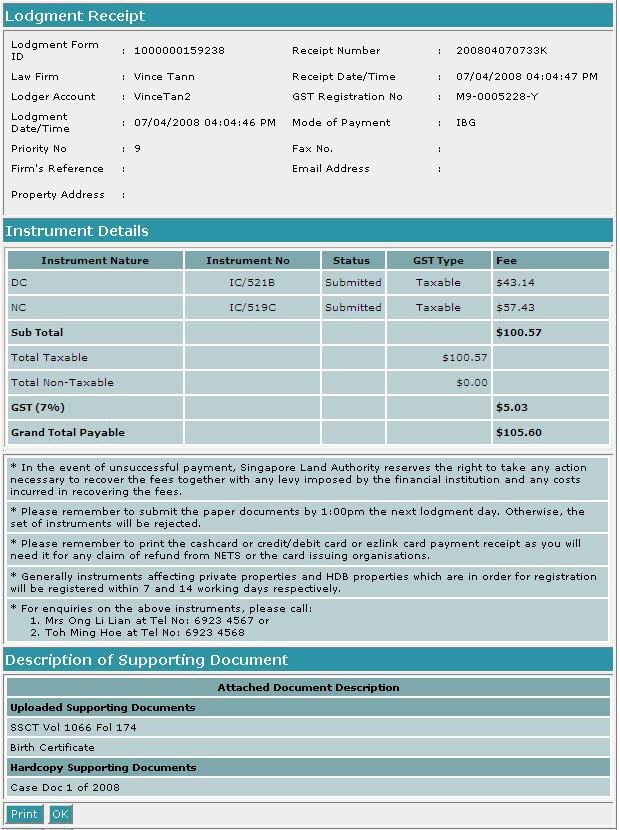
This is the lodgment receipt after the lodgment form has been submitted. Click Print
[B] to print a copy of this receipt. Click Back [B] to return to
previous screen. The system will send Notification Notices or Rejection Notices
to the lodger after the lodgment form is processed.
|
| |
| NOTE |
Please do remember to print a copy of the instrument for your own
reference as an instrument will not be available for your printing after
submission
|
|
| 9. |
Error messages you may encounter while using the Submit Lodgment Form
function
| NOTE - Step 5 |
If the lodger requests for a lodgment form that does
not belong to his lodger account, validation of the form will fail with this
error message.
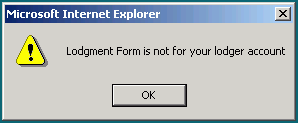
If an invalid lodgment form ID has been entered, validation of the
form will fail with this error message.
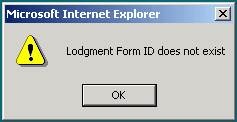
If the Last update To date is earlier than the Last update
From date, validation of the form will fail with this error message.
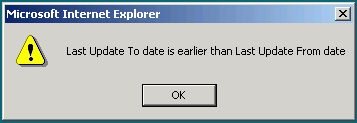
If the specified range of date does not contain the specified
lodgment form ID, validation of the form will fail with this error message.
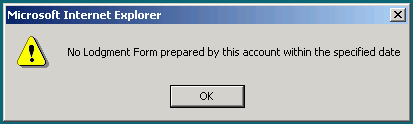
If a lodgment form has been submitted or deleted, when it is being
requested, validation of the form will fail with this error message.
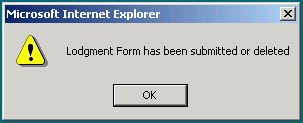
If the Submit [B] button is clicked before a lodgment form has
been selected form the search results, validation of the form will fail with
this error message.
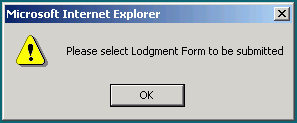
If the lodger tries to submit the lodgment form outside of the
lodgment hours, this error message will appear.
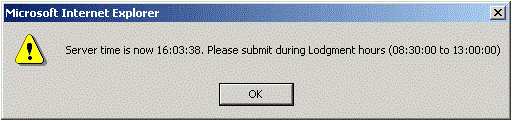
|
|
Back to Menu
|
|
| 1. |
This function allows lodger to delete saved Lodgment Form online. |
| 2. |
This function may only be accessed by a Lodger with a valid lodger
account. |
| 3. |
Navigate to eLodgment [M] module from main menu. |
| 4. |
Click on Lodgment Set -> Delete Lodgment Form [M] from
the left menu. |
| 5. |
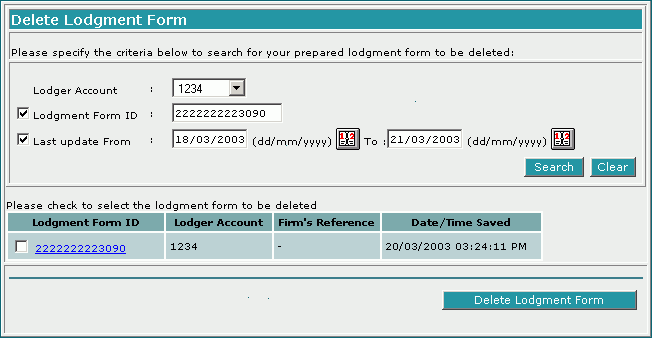
This is the function for deleting saved lodgment forms. Choose a combination of
the 3 criteria, Lodger Account [C], Lodgment Form ID [C] and Last
update From[C] date and Last update To[C] date, and fill in the
respective fields. Click Search [B] to search for forms based on the
criteria or click Clear [B] to clear all the fields. Then, select a
lodgment form from the search results and click Delete Lodgment Form [B]
to delete the form.
| NOTE |
|
When a lodgment form has been selected to be deleted, this message
will appear to ask for confirmation to delete the selected form. Click OK [B]
to delete or click Cancel [B] to cancel the deletion.
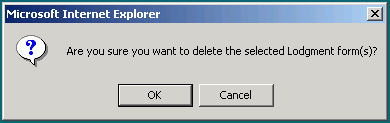
|
|
| 6. |
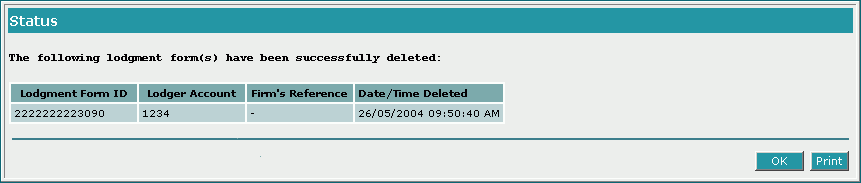
This is the lodgment status after the lodgment form has been deleted. Click OK
[B] to go back to the previous screen or click Print [B] to
print a copy of this page.
|
| 7. |
Error messages you may encounter while using the Delete Lodgment Form
function
| NOTE |
If the lodger requests for a lodgment form that did not
exist in his lodger account, validation of the form will fail with this error
message.
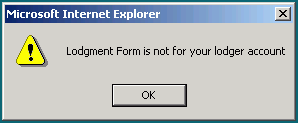
If an invalid lodgment form ID has been entered, validation of the
form will fail with this error message.
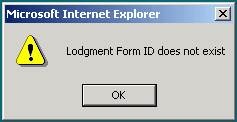
If the Last update To date is earlier than the Last update
From date, validation of the form will fail with this error message.
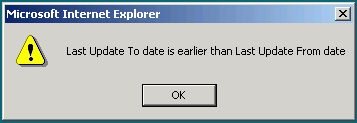
If the specified range of date does not contain the specified
lodgment form ID, validation of the form will fail with this error message.
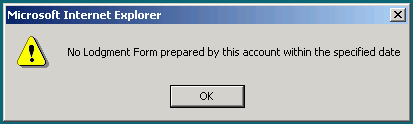
If a lodgment form has been submitted or deleted, when it is being
requested, validation of the form will fail with this error message.
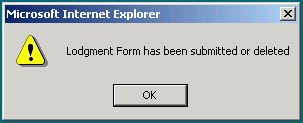
If the Delete Lodgment Form [B] button is clicked before a
lodgment form has been selected form the search results, validation of the form
will fail with this error message.
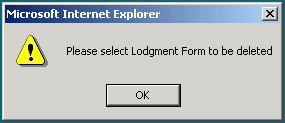
|
|
|
|
Back to Menu
|
|
| 1. |
This function allows lodger to withdraw the submitted Lodgement
Sets. |
| 2. |
This function may only be accessed by a Lodger with a valid lodger
account. |
| 3. |
Navigate to eLodgment [M] module from main menu. |
| 4. |
Click on Lodgment Set -> Request to Withdraw Lodgment [M]
from the left menu. |
| 5. |
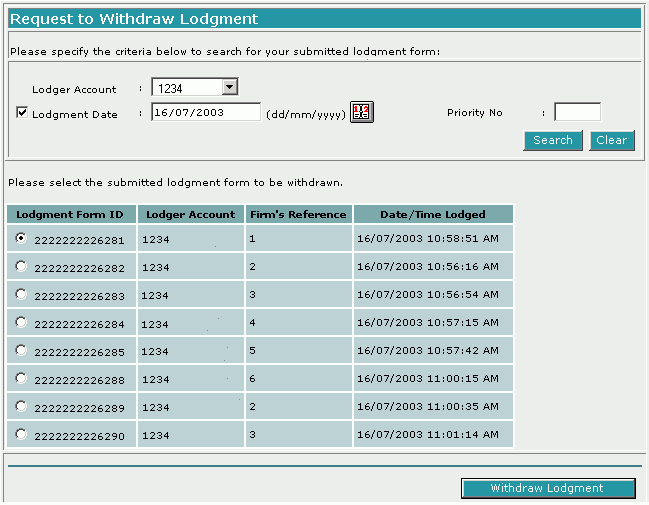
This is the function for the request to withdraw lodgment forms.
|
| 6. |
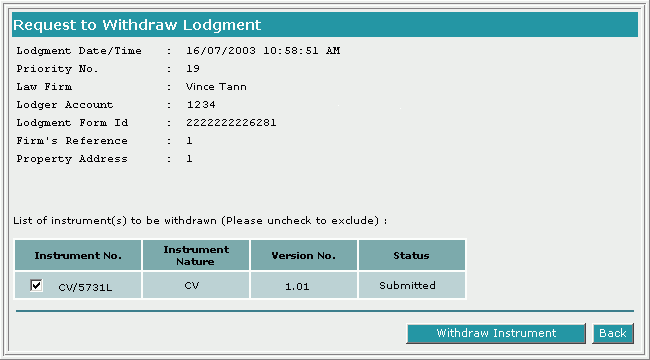
This form shows the details of the lodgment form that was selected earlier for
withdrawal. Select the instruments to be withdrawn and click Withdraw Instrument
[B] to withdraw the selected instrument. To return to the previous
screen, click Back [B].
| NOTE |
| If the Withdraw Instrument [B] button is clicked
before an instrument has been selected from the list of instruments, validation
of the form will fail with this error message.
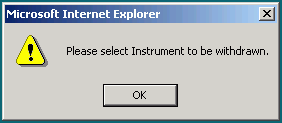
|
|
| 7. |
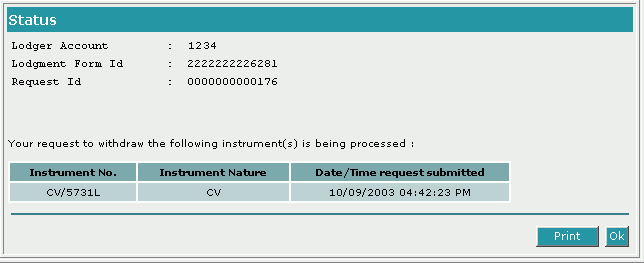
This is the lodgment status after the instrument(s) have been withdrawn. Click OK
[B] to go back to the request for withdrawal search screen to search
for another lodgment form or click Print [B] to print a copy of this
page. Choose a combination of the 2 criteria, Lodger Account [C] and Lodgment
Date [C] and Priority No. [C], and fill in the respective
fields. Click Search [B] to search for forms based on the criteria or
click Clear [B] to clear all the fields. Then, select a lodgment form
from the search results and click Withdraw Lodgment [B] to withdraw the
form.
|
| 8. |
Error messages you may encounter while using the Request to Withdraw
Lodgment function
| NOTE |
If the priority number has been entered, but the lodgment date is
blank, validation of the form will fail with this error message.
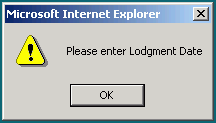
If the Withdraw Lodgment [B] button is clicked before a
lodgment form has been selected from the search results, validation of the form
will fail with this error message
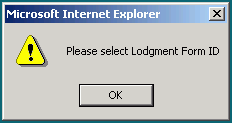
If user enter valid Lodger Account, valid Priority No and invalid
Lodgment Date, validation of instrument will fail with this error message.
OR
If user enter valid Lodger Account and invalid Lodgment Date,
validation of instrument will fail with this error message.
OR
If user enter valid Lodger Account and valid lodgment date
belongs to another Lodger Account, validation of instrument will fail with this
error message.
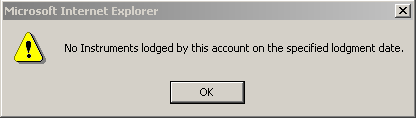
If user enter valid Lodger Account , valid Lodgment Date and invalid
Priority No, validation of instrument will fail with this error message.
OR
If user enter valid Lodger Account , valid lodgment date and
valid priority No belongs to another Lodger Account, validation of instrument
will fail with this error message.
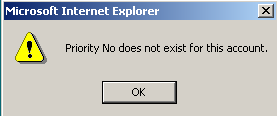
If non of the instruments available for request to withdrawn for a
given search criteria, validation of instrument will fail with this error
message.
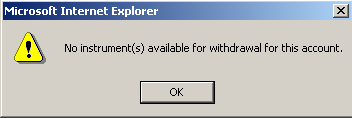
If user enter valid Lodger Account and invalid Lodgment Date and
Priority No, validation of instrument will fail with this error message.
OR
If user enter valid Lodger Account , valid lodgment date
belongs to another Lodger Account and valid Priority No belongs to another
Lodger Account, validation of instrument will fail with this error message.
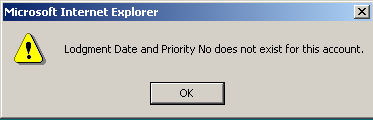
If user enter Lodgment date and Priority of a lodgment set with
instrument(s) already registered, validation of instrument will fail with this
error message.
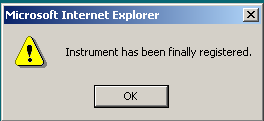
If user enter Lodgment date and Priority of a lodgment set with
instrument(s) already Request to Withdrawn, validation of instrument will fail
with this error message.
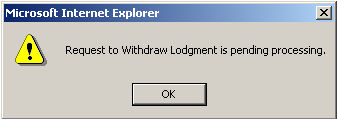
If user enter Lodgment date and Priority of a lodgment set with
instrument(s) already Withdrawn, validation of instrument will fail with this
error message.
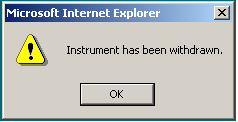
|
|
|
|
Back to Menu
|
|
| 1. |
This function allows lodgers to perform online electronic
submission of Production/Authorisation/Consent/Similar Interest Form to be
attached to a submitted instrument set. |
| 2. |
This function may only be accessed by a Lodger with a valid lodger
account or SLA Officer. |
| 3. |
Navigate to eLodgment [M] module from main menu. |
| 4. |
Click on Lodgment Set -> Submission of
Production/Authorisation/Consent/Similar Interest Form [M] from the
left menu.
|
| 5. |
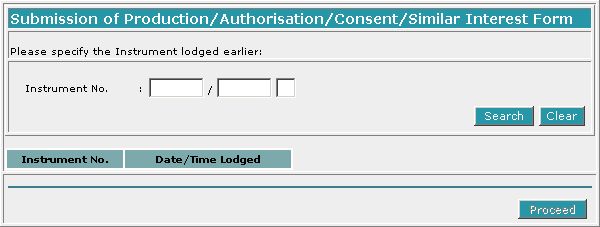
Enter the Instrument No [T] and click on Search [B] to search for
Objected or Submitted instrument.
|
| 6. |
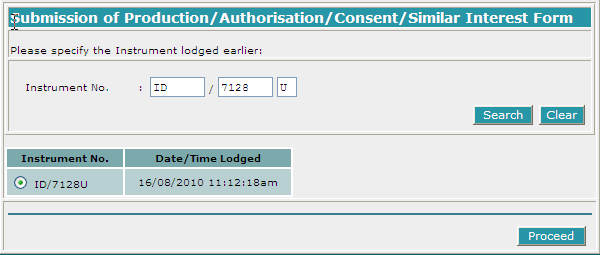
To submit Production/Authorisation/Consent/Similar Interest Form, select a Instrument
No [R] from the search results and click on Proceed [B].
|
| 7. |
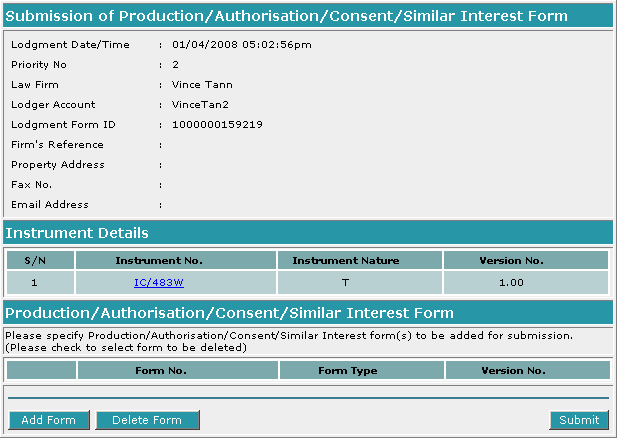
Click on Add Form [B] to add another form to the lodgment form. To delete
existing form, select the form to be deleted and click on Delete Form [B].
Click on Submit [B] to submit the form.
|
| 8. |
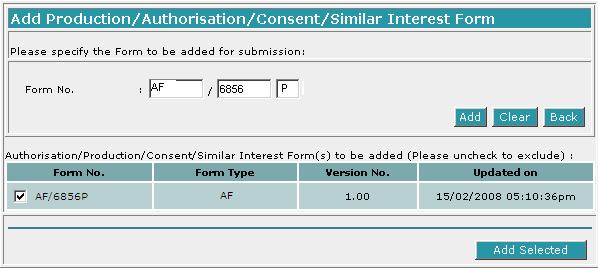
This is the function for the addition of form. Enter the Form No. [T].
Click Add [B] to add the form to the form list or click Clear [B]
to clear all the fields. To return to the previous screen, click Back [B].
Click Add Selected [B] to confirm the addition of all the forms in the
list.
|
| 9. |
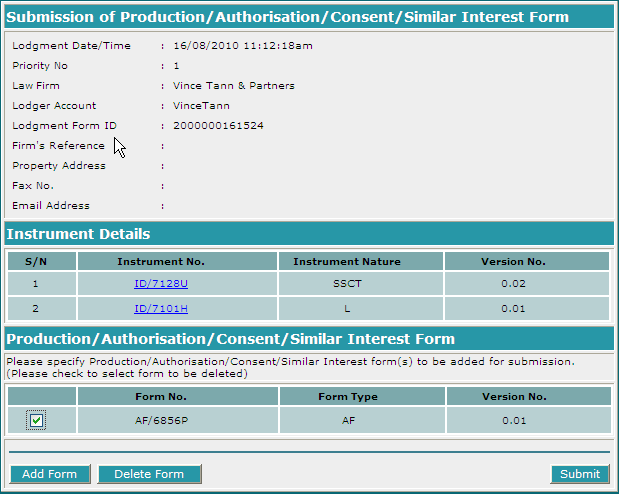
To delete existing forms, select the form to be deleted and click Delete Form [B].
|
| 10. |
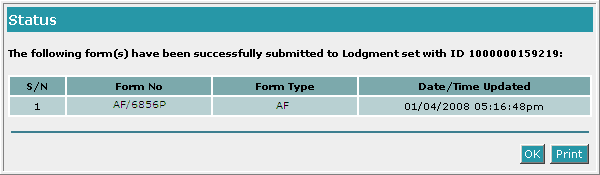
This is the status page after the lodgment has been submitted if no payment is
required. Click Print [B] to print a copy of this status page.
|
| 11. |
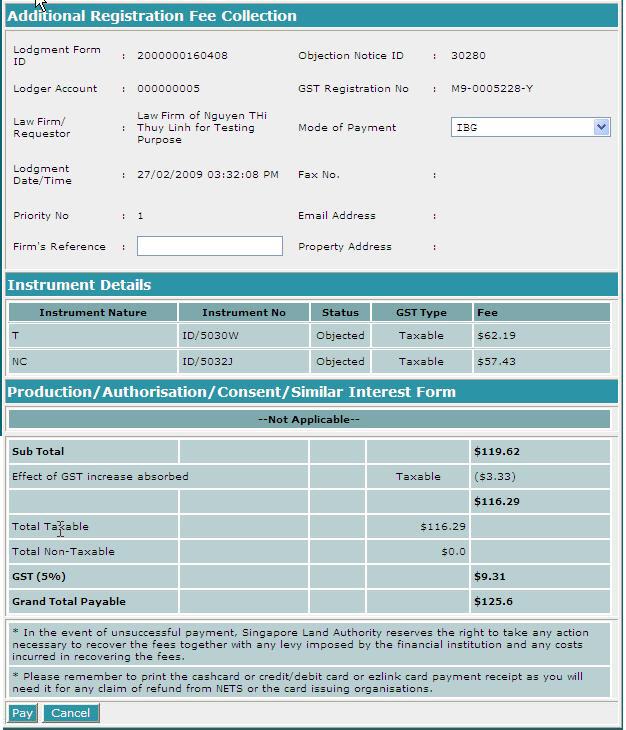
This is the payment page if payment is required. Select Lodger Account [D],
Payment Mode [D] and enter Firm's Reference [T]. Click on Submit
[B] to proceed with payment.
|
| 12. |
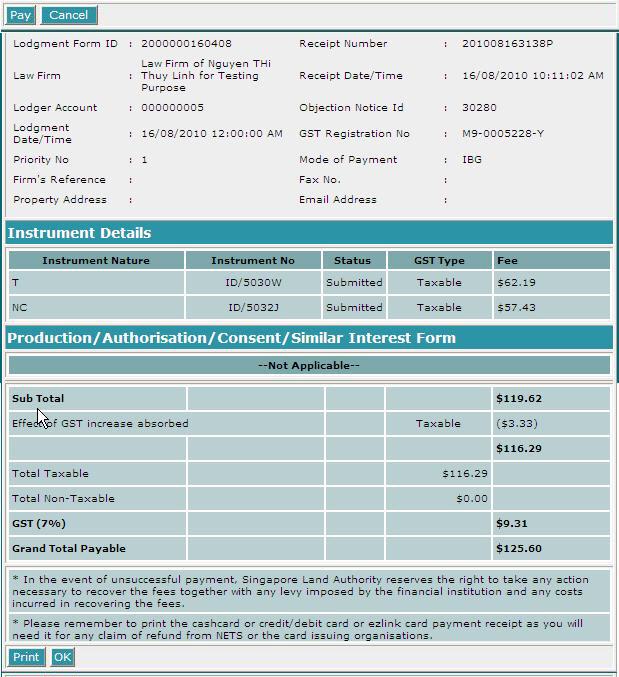
This is the lodgment receipt after the lodgment has been submitted. Click Print
[B] to print a copy of this receipt. The system will send either
Notification Notices or Rejection Notices to the lodger after the lodgment is
processed.
|
|
| NOTE - Step 6 |
| When Search [B] is clicked and Instrument cannot
be found, validation of the search will fail with this error message.
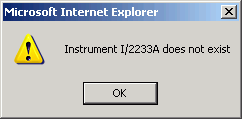
When Search [B] is clicked and Instrument No is not submitted,
validation of the search will fail with this error message.

|
| NOTE - Step 8 |
|
When Add [B] is clicked and Form No [T] is not entered,
this error message will appear.
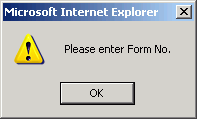
When Add [B] is clicked and Form No [T] is invalid,
this error message will appear.
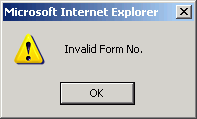
When Add [B] is clicked and Form No [T] does not exist,
this error message will appear.
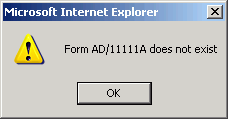
|
| NOTE - Step 9 |
|
When Delete [B] is clicked and no form is selected, this error
message will appear.
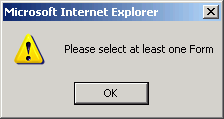
|
|
|
|
| 1. |
This function allows lodger to enquire the status of submitted
Lodgment Form online. |
| 2. |
This function may only be accessed by a Lodger with a valid lodger
account. |
| 3. |
Navigate to eLodgment [M]module from main menu. |
| 4. |
Click on Enquiry -> Lodgment Status [M]from the left
menu. |
| 5. |
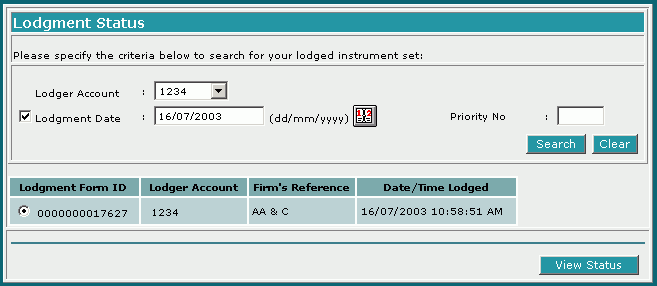
This is the form for the enquiry of lodgment forms. Choose a combination of the
2 criteria, Lodger Account [C] and Lodgment Date [C]. Click Search
[B] to search for forms based on the criteria or click Clear [B]
to clear all the fields. Then, select a lodgment form from the search results
and click View Status [B] to view the details of the form.
|
| 6. |
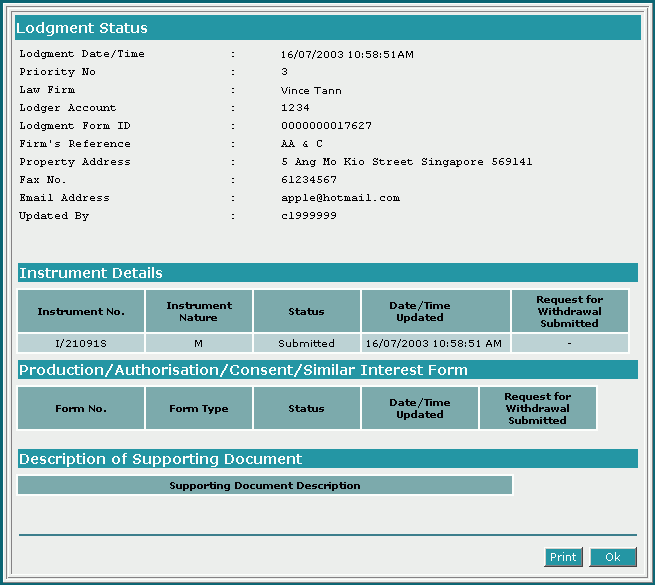
This page shows the status of the logdment form. Click OK [B] to perform
enquiry on another lodgment form or click Print [B] to print a copy of
this page.
|
| 7. |
Error messages you may encounter while using the Lodgment Status
function
| NOTE |
If the priority number has been entered, but the
lodgment date is blank, validation of the form will fail with this error
message.
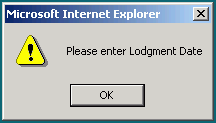
If the View Status [B] button is clicked before a lodgment
form has been selected form the search results, validation of the form will
fail with this error message.
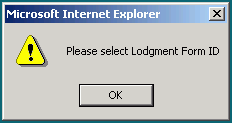
If user enter valid Lodger Account, valid Priority No and invalid
Lodgment Date, validation of the instrument will fail with this error message.
OR
If user enter valid Lodger Account and invalid Lodgment Date,
validation of the instrument will fail with this error message.
OR
If user enter valid Lodger Account and valid lodgment date
belongs to another Lodger Account, validation of the instrument will fail with
this error message.
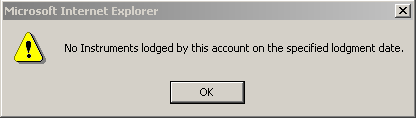
If user enter valid Lodger Account , valid Lodgment Date and invalid
Priority No, validation of the instrument will fail with this error message.
OR
If user enter valid Lodger Account , valid lodgment date and
valid priority No belongs to another Lodger Account, validation of the
instrument will fail with this error message.
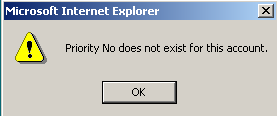
If user enter valid Lodger Account and invalid Lodgment Date and
Priority No, validation of the instrument will fail with this error message.
OR
If user enter valid Lodger Account , valid lodgment date
belongs to another Lodger Account and valid Priority No belongs to another
Lodger Account, validation of the instrument will fail with this error message.
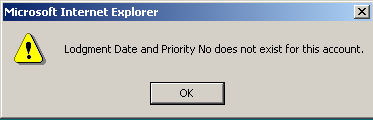
|
|
|
|
Back to Menu
|
Pre-Lodgment
Notices
| 1. |
This function allows Lodger with a valid lodger account
to search for Acknowledgment Notice of any successfully uploaded instruments or
supporting documents. |
| 2. |
This function can be accessed by a Lodger with a valid
lodger account. |
| 3. |
Navigate to eLodgment [M] module from main menu. |
| 4. |
Click on Enquiry -> Pre-Lodgment Notices [M] from the
left menu. |
| 5. |
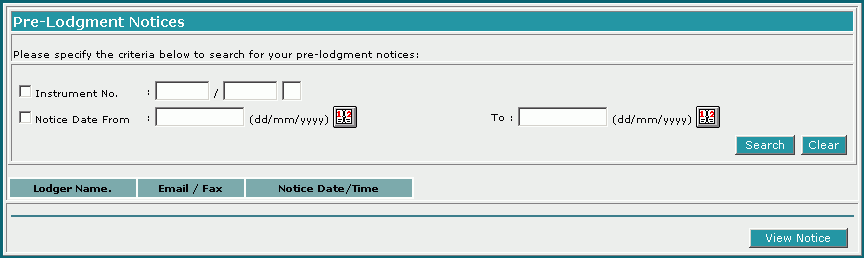
This function allows you to search for pre-lodgment notice(s). Select the check
boxes next to the search criteria you want to use for searching.
Enter the text boxes next to the search criteria selected. The check box will
automatically be selected when the search criteria is entered into the text
boxes. For example, if you choose to search by Instrument No. [C], you
must enter the full Instrument No. [T] (e.g. CV/3A) and the system will
be able to search for the pre-lodgment notice(s) that match the word. Click on Search
[B] to search for pre-lodgment notice(s) or click on Clear [D] to
clear the data entries on the screen.
|
| 6. |
The page will refresh to show the search results, if any.
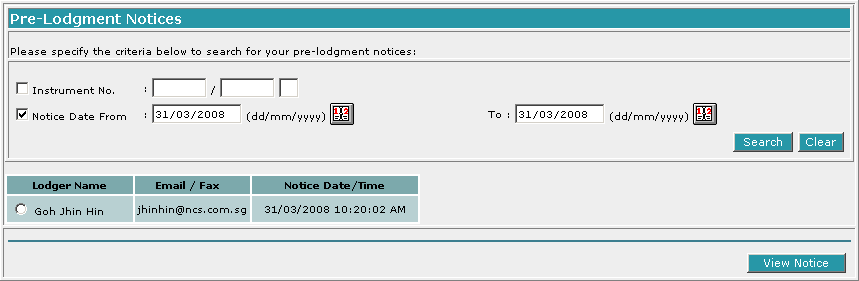
The system will return the search results for pre-lodgment notice(s) that
belongs to the lodger that matches the request.
Select the pre-lodgment notice by checking the corresponding radio button in the
search results. Click on View Notice [B] to view the pre-lodgment
notice.
|
| 7. |
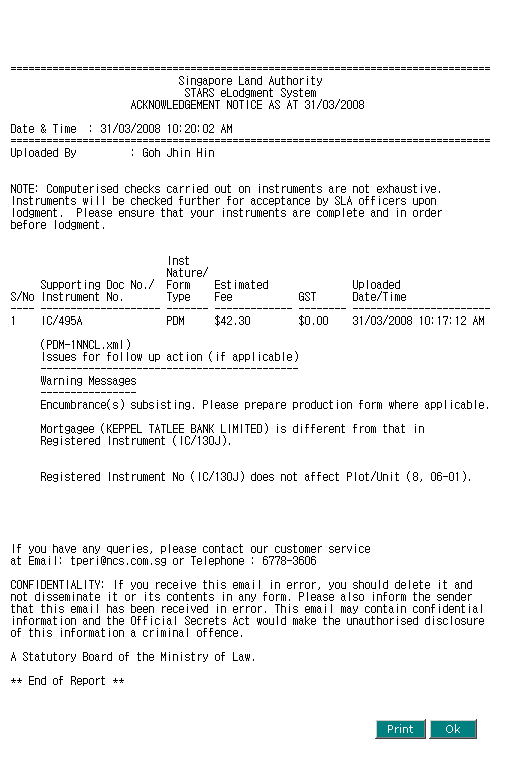
The above screen will be displayed after clicking on View Notice [B].
Click on OK [B] to fill in the details for searching of another
pre-lodgment notice(s) or click on Print [B]
to print a copy of the current page.
Error messages you may encounter while using the Pre-Lodgment Notices function
| NOTE -Step 5 |
| When Search [B] is clicked and no search
criteria is selected, validation of the search will fail with this error
message.
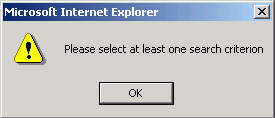
If Instrument No. [C] is selected and Instrument No. [T]
has not been entered, validation of the search will fail with this error
message.
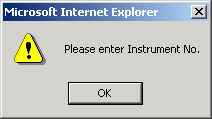
If Notice Date From [C] is selected and Notice Date From [T]
or Notice Date To [T] has not been entered, validation of the search
will fail with this error message.
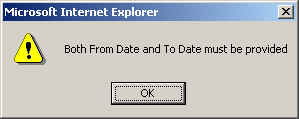
If Notice Date From [C] is selected and Notice Date From [T]
is later than Notice Date To [T], validation of the search will fail
with this error message.
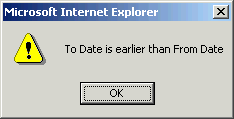
If Notice Date From [C] is selected and Notice Date From [T]
is later than today's date, validation of the search will fail with this error
message.
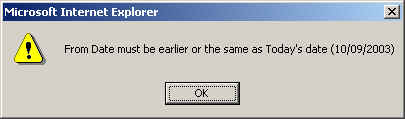
If Notice Date From [C] is selected and Notice Date To [T]
is later than today's date, validation of the search will fail with this error
message.
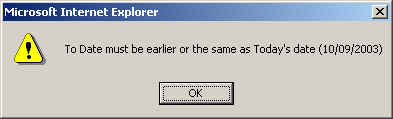
If Instrument No. [C] is selected and search returns no search
results, this error message will appear.
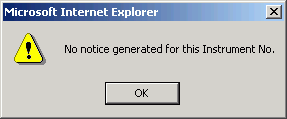
If Notice Date From [C] is selected and search returns no
search results, this error message will appear.
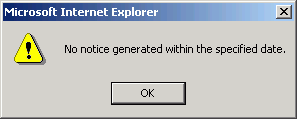
|
| NOTE - Step 6 |
| When View Notice [B] is clicked and no
pre-lodgment notice is selected, this error message will appear.
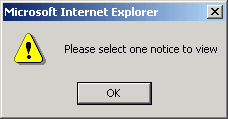
The system will only return the search results for
pre-lodgment notice(s) that belongs to the lodger that matches the request.
|
|
Back to Menu
|
Post-Lodgment
Notices
| 1. |
This function allows Lodger with a valid lodger account
to search for Rejection Notice, Notification Notice or Withdrawal Notice of
instruments. |
| 2. |
This function can be accessed by a Lodger with a valid
lodger account. |
| 3. |
Navigate to eLodgment [M] module from main menu. |
| 4. |
Click on Enquiry -> Post-Lodgment Notices [M] from the
left menu. |
| 5. |
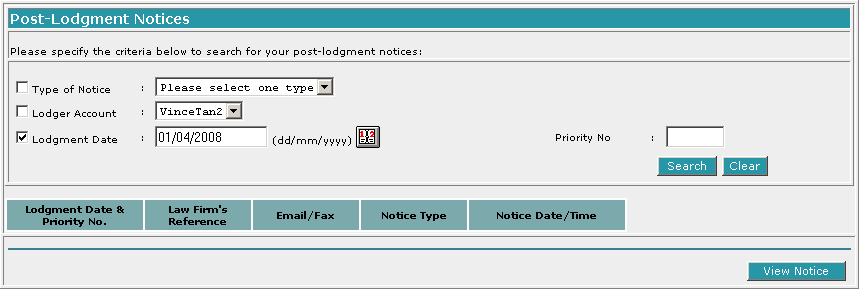
This function allows you to search for post-lodgment notice(s). By default, Lodgment
Date [C] is selected and Lodgment Date [T] is today's date, you
may change if necessary. Select the check boxes next to the search criteria you
want to use for searching.
Enter the text boxes next to the search criteria selected. The check box will be
automatically selected when the search criteria is entered into the text boxes.
For example, if you choose to search by Type of Notice [C], you must
select the Type of Notice [D] (e.g. Notification Notice) and the system
will be able to search for the post-lodgment notice(s) that match the word.
Click on Search [B] to search for post-lodgment notice(s) or click on Clear
[D] to clear the data entries on the screen.
|
| 6. |
The page will refresh to show the search results, if any.
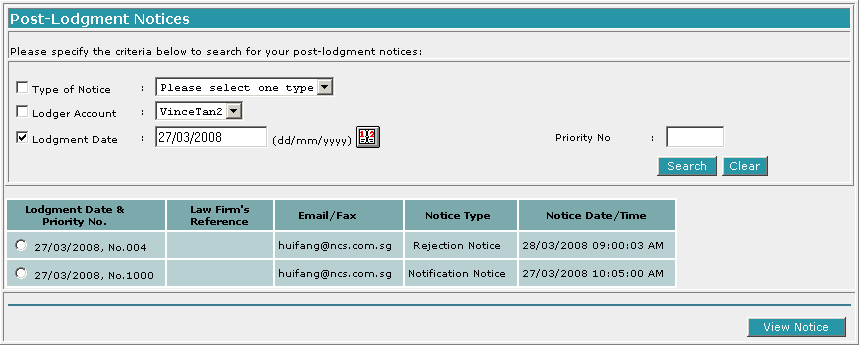
Select the post-lodgment notice by checking the corresponding radio button in
the search results. Click on View Notice [B] to view the post-lodgment
notice.
|
| 7. |
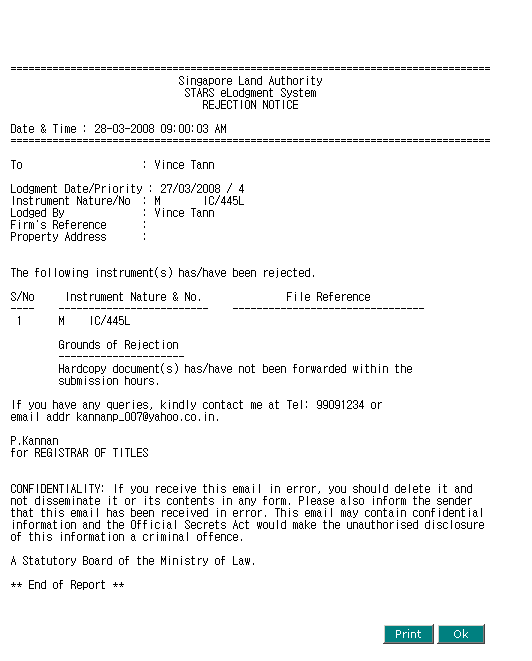
The above screen will be displayed after clicking on View Notice [B].
Click on OK [B] to fill in the details for searching of another
post-lodgment notice(s) or click on Print [B]
to print a copy of the current page.
Error messages you may encounter while using the Post-Lodgment Notices function
| NOTE - Step 5 |
| When Search [B] is clicked and no search
criteria is selected, validation of the search will fail with this error
message.
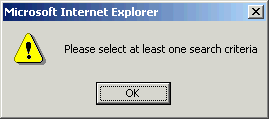
If Type of Notice [C] is selected and Type of Notice [D]
has not been selected, validation of the search will fail with this error
message.
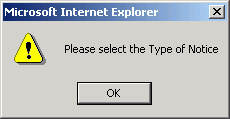
If Lodgment Date [C] is selected and Lodgment Date [T] has
not been entered, validation of the search will fail with this error message.
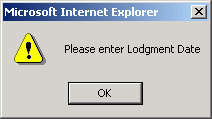
If Lodgment Date [C] is selected and Lodgment Date [T] entered
is later than today's date, validation of the search will fail with this error
message.
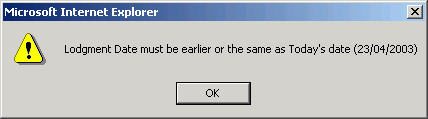
If Type of Notice [C] is selected and search returns no search
results, this error message will appear.
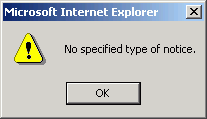
If Lodger Account [C] is selected and search returns no search
results, this error message will appear.
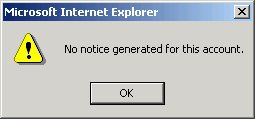
If Lodgment Date [C] is selected and search returns no search
results, this error message will appear.
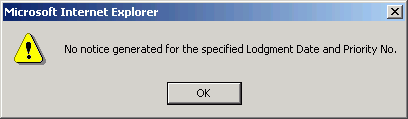
|
| NOTE - Step 6 |
| When View Notice [B] is clicked and no
post-lodgment notice is selected, this error message will appear.
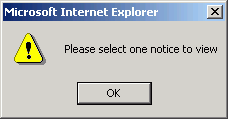
The system will only return the search results for
post-lodgment notice(s) that belongs to the lodger and matches the request.
|
|
Back to Menu
|
Instrument/Form Access - Grant
| 1. |
This function allows Law Firm to grant access to their
instrument/form(s) to other law firm so that
Digital Signing, Viewing and Lodgment of these instrument/form(s) by
these other law firms are possible. |
| 2. |
This function can be accessed by Law Firm. |
| 3. |
Navigate to eLodgment [M] module from main menu. |
| 4. |
Click on Instrument/Form Access -> Grant [M] from the
left menu. |
| 5. |
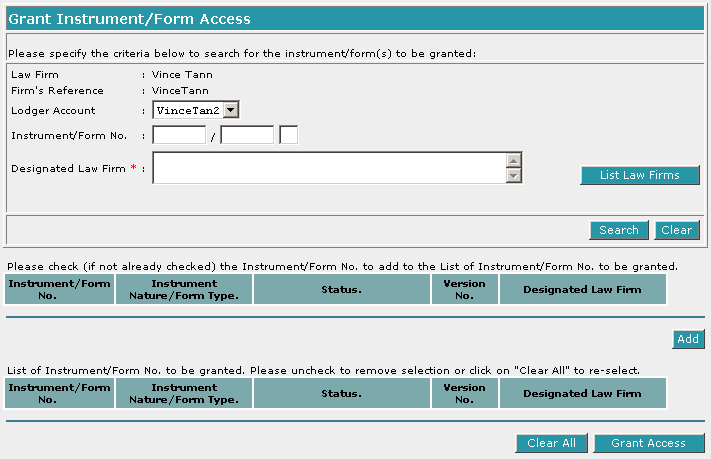
This function allows you to search for instrument/form(s) so as to grant access
to designated law firm. Select the search criteria you want to use for
searching.
Enter the text boxes next to the search criteria selected. Designated Law Firm
[S] is a mandatory field.
If you include Instrument/Form No. [R] as a search
criterion, you must enter the full Instrument/Form No. [T] (e.g.
CV/8448L) and the system will be able to search for the instrument/form that
matches the entry.
| NOTE |
| The system will only
return search results for instrument/form(s) with "Permitted Status".
The "Permitted Status" are Draft, Draft with
Warning, Draft with error, Signed or Signing.
|
|
| 6. |
Click on List Law Firms [B] to pop up another form as shown
below to select the designated law firm.
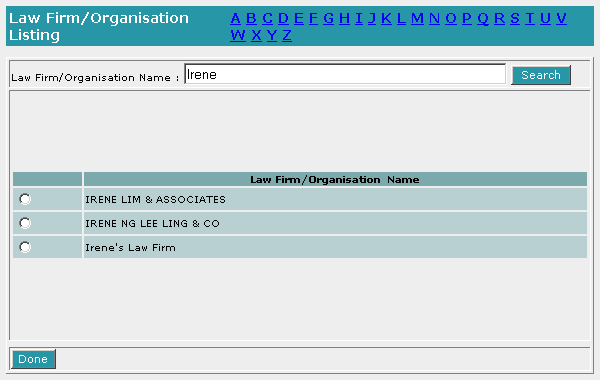
You may search for the designated law firm by selecting the First alphabet of the law firm/organisation name or
by entering the full or partial name in the Law Firm/Organisation Name [T] and
click on Search [B] to find the designated law firm.
Select the designated law firm by clicking on the corresponding radio button in the form.
Click on >> [B] to go to the next page. Click on Done [B]
to confirm selection.
If you want to search by both Instrument/Form No. [T] and Designated Law
Firm [S], the screen is as shown below:
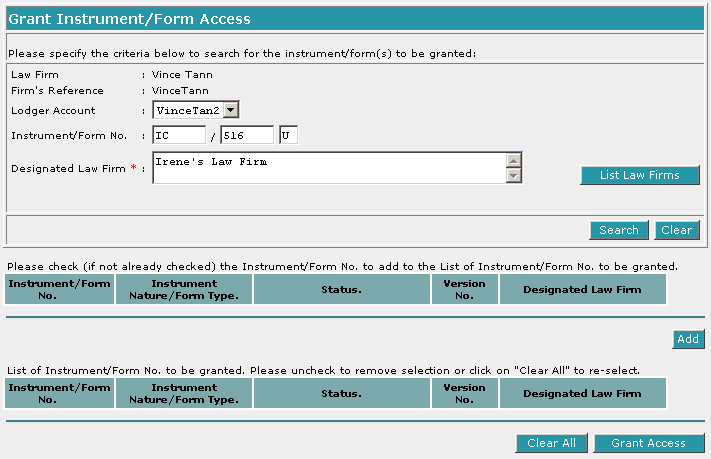
|
| 7. |
Click on Search [B] to search for the instrument/form or click on Clear
[D] to clear the data entries on the screen.
|
| 8. |
The page will refresh to show the search results if any.
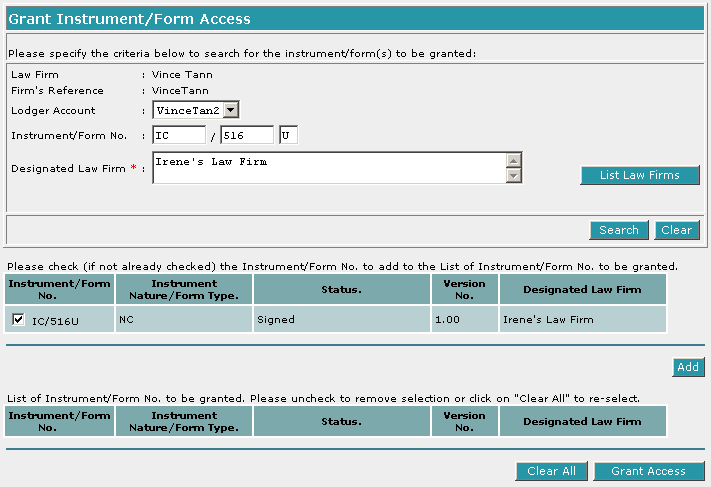
Only instrument/form(s) which has not been granted access to the designated law
firm will be shown. Select the instrument/form(s) by checking the corresponding
check box (if not already checked) in the search results.
You may uncheck the instrument/forms(s) if access is not to be granted to the designated law firm.
Click on Add [B] to add the instrument/forms(s) to the List to be granted as shown below:
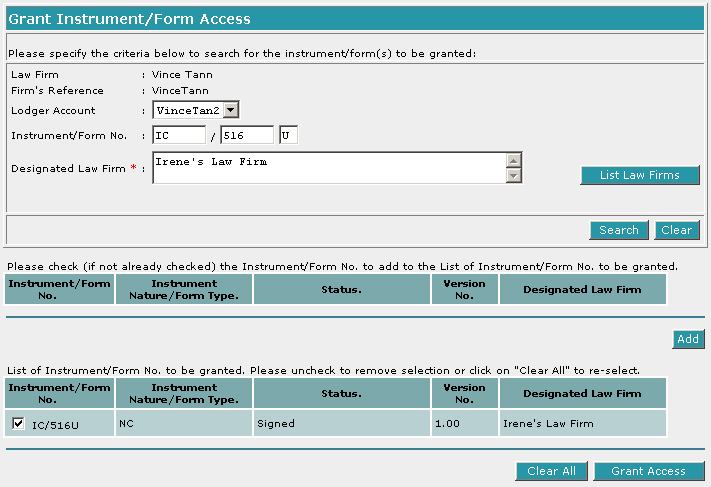
| NOTE |
| When Add [B] is clicked and no
instrument/form is selected, this error message will appear.
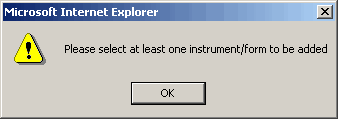
|
|
| 9. |
To add more instrument/form(s) to the list to be granted, repeat steps 1 - 8.
|
| 10. |
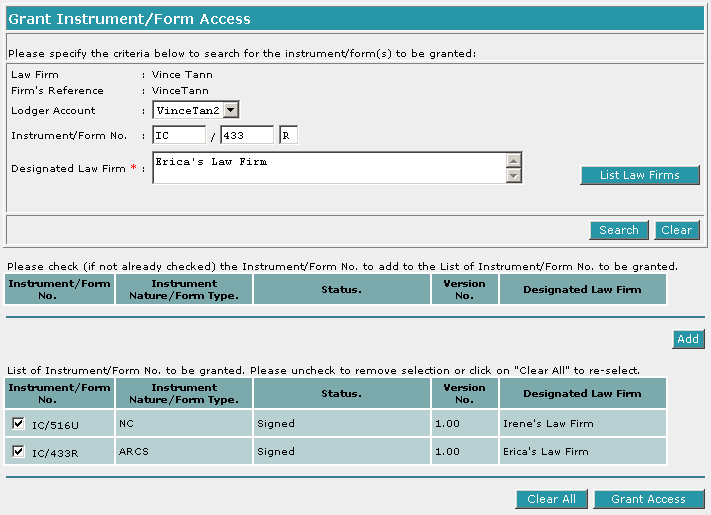
Uncheck to remove the selection or click on Clear All [B] to re-select the list of instruments to be granted access.
Click on Grant Access [B] to grant access to the designated law firm(s) for the selected list.
| NOTE |
| When Grant Access [B] is clicked and no
instrument/form is selected, this error message will appear.
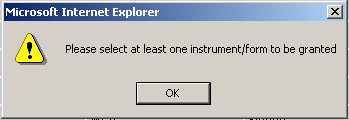
|
|
| 11. |
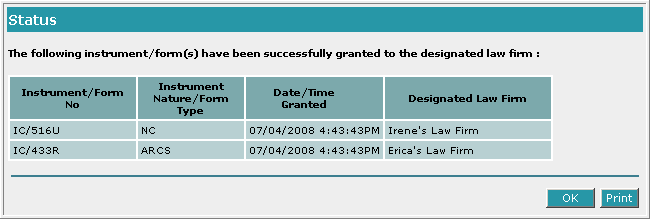
The above screen will be displayed after instrument/form(s) has been granted
access to the designated law firm.
Click on OK [B] to return to the main screen
or click on Print [B] to print a copy of the current page.
Error messages you may encounter while using the Grant Instrument Access
function
|
|
| NOTE - Step 6 |
|
Designated Law Firm [S] is a mandatory field and if not
provided, validation of the search will fail with this error message.
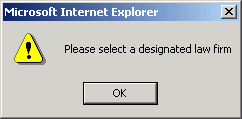
If Lodger Account [R] is selected and there are no
instrument/form(s) which matches the search criteria, the search will fail with
this error message.
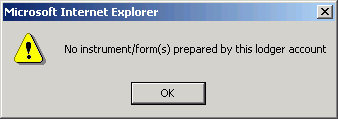
If Instrument/Form No [R] is selected and it is a hardcopy
instrument/form which matches the search criteria, the search will fail with
this error message.
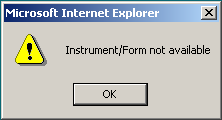
If Instrument/Form No [R] is selected and there are no
instrument/form(s) which matches the search criteria, one of the following
error messages will appear, depending on the error.
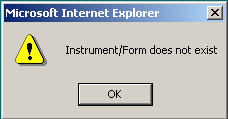
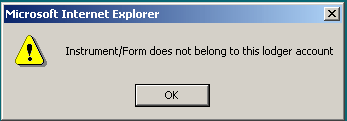
If Lodger Account [R] is selected and there are
instrument/form(s) which matches the search criteria but the instrument/form
status are not "Permitted Status",
this error message will appear.
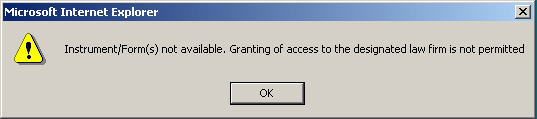
if any of the instrument/form(s) returned with status "Draft With
Error", this error message will appear.
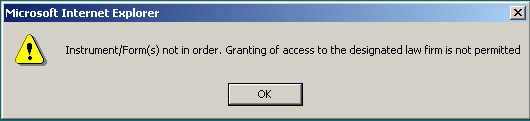
If Instrument/Form No. [R] is selected and there is
instrument/form which matches the search criteria but the instrument/form
status is not "Permitted Status",
this error message will appear.
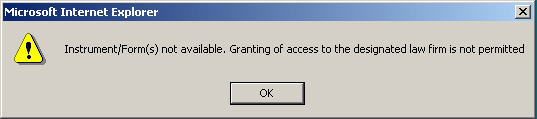
When the search returns instrument/form that has been granted to the
designated law firm previously, this error message will appear.
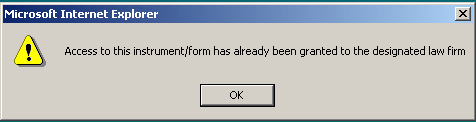
When the search returns all instrument/form(s) that have been granted
access to the designated law firm previously, this error message will appear.
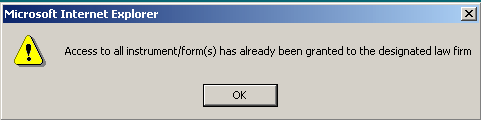
|
|
Back to Menu
|
Instrument/Form Access - Delete
| 1. |
This function allows Law Firm to delete access of their instrument/form(s) to other law firm.
For deletion of access granted, Instrument status has to be "Draft", "Draft with warning", "Draft with error", "Signing" or "Signed".
Instrument/Form access cannot be deleted or Instrument/Form unsigned if Instrument/Form has been saved under a Lodgment Form.
The Instrument/Form No has to be deleted from lodgment form before access can be deleted or before Instrument/Form No can be unsigned. |
| 2. |
This function can be accessed by Law Firm. |
| 3. |
Navigate to eLodgment [M] module from main menu. |
| 4. |
Click on Instrument/Form Access -> Delete [M] from the
left menu. |
| 5. |
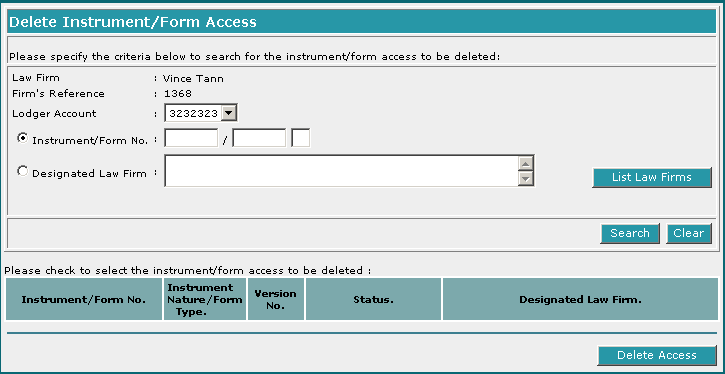
This function allows you to search for instrument/form(s) to delete access by
law firm. Select the radio button next to the search criteria you want to use
for searching. You can search by entering the Instrument/Form No. [R] or
by the Designated Law Firm [S].
Enter the text boxes next to the search criteria selected. The radio button will
automatically be selected when the search criteria is entered into the text
boxes. For example, if you choose to search by Instrument/Form No. [R],
you must enter the full Instrument/Form No. [T] (e.g. CV/8448L) and the
system will be able to search for the instrument/form that matches the
entry.
|
| 6. |
If you want to search by designated law firm, click List Law Firms
[B] to pop up another form as shown below to select the designated law
firm.
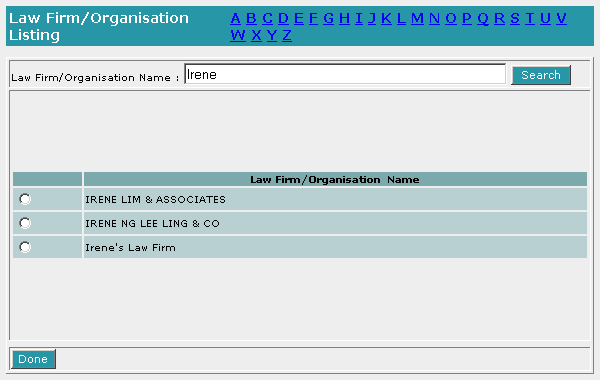
You may search for the designated law firm by selecting the First alphabet of the law firm/organisation name or
by entering the full or partial name in the Law Firm/Organisation Name [T] and
click on Search [B] to find the designated law firm.
Select the designated law firm by clicking on the corresponding radio button in the form.
Click on >> [B] to go to the next page. Click on Done [B]
to confirm selection.
The screen is as shown below:
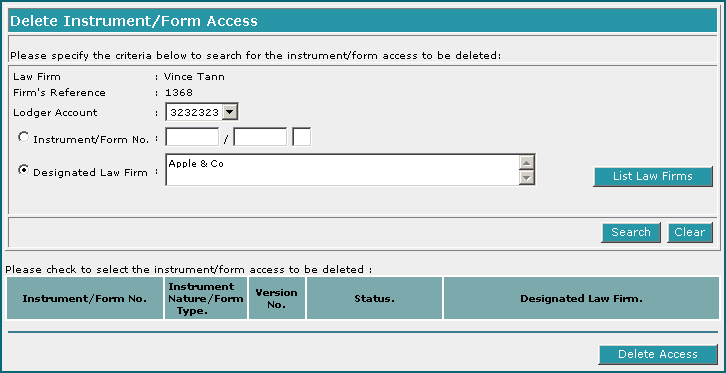
|
| 7. |
Click on Search [B] to search for the instrument/form or click on Clear
[D] to clear the data entries on the screen.
|
| 8. |
The page will refresh to show the search results if any.
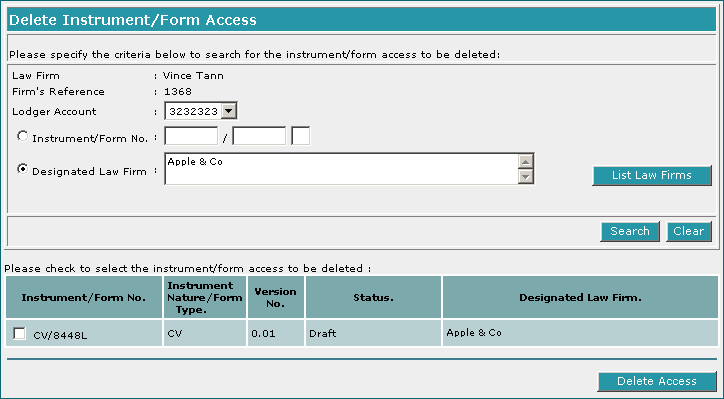
Select the instrument/form(s) by checking the corresponding check box in the
search results. Click on Delete Access [B] to delete access to the
instrument/form(s) from the law firm.
| NOTE |
| When Delete Access [B] is clicked and no
instrument/form is selected, this error message will appear.
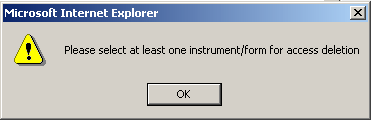
|
|
| 9. |
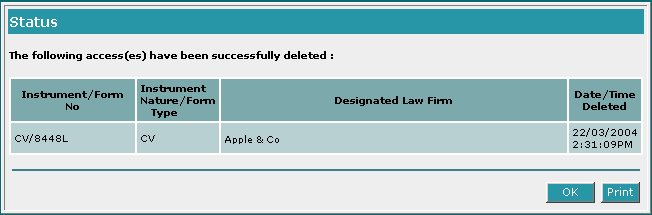
The above screen will be displayed after access of instrument/form(s) has been
deleted from the law firm. Click on OK [B] to fill in the details for
deletion of another instrument/form(s) or click on Print [B]
to print a copy of the current page.
Error messages you may encounter while using the Delete Instrument/Form
Access function
|
|
| NOTE - Step 6 |
|
If Instrument No [R] is selected and Instrument/Form No [T]
has not been entered, the following error message will appear.
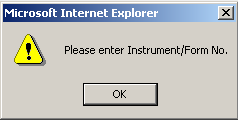
If search criteria has been entered and Designated Law Firm [S]
has not been provided, the following error message will appear.
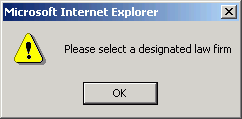
If there are no valid instrument/form(s) prepared by the Granting
Account [R], the following error message will appear.
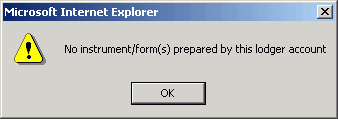
If Instrument/Form No [R] is selected and search returns no
search results, the following error message will appear.
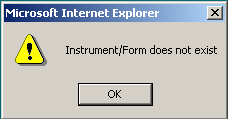
If Instrument/Form No [R] is selected and search
return result that does not belong to the lodger account, the following error
message will appear.
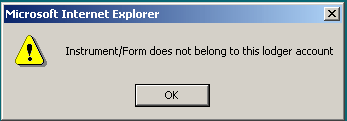
If Designated Law Firm is selected and search returns no
search results, the following error message will appear.
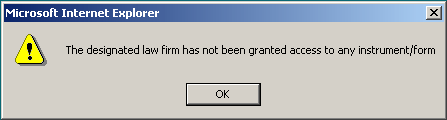
If Instrument/Form No [R] is selected
and the instrument is stated in a lodgment form, the following error message will appear.
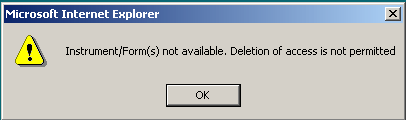
If Instrument/Form No [R] is selected and search
return that it has not been granted access to any designated law firm, the following error message will appear.
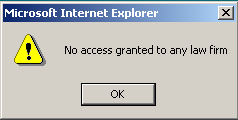
If there are instrument/form(s) which matches the search criteria but
the instrument/form(s) is/are stated in lodgment form(s), the following error message will appear.

| NOTE |
| The "Permitted Status"
are Draft, Draft with Warning, Draft with Error, Signed
or Signing.
|
|
|
Back to Menu
|
Instrument/Form Access - View
| 1. |
This function allows Law Firm to view the instrument/form
access previously granted to other law firms. |
| 2. |
This function can be accessed by Law Firm. |
| 3. |
Navigate to eLodgment [M] module from main menu. |
| 4. |
Click on Instrument Access -> View [M] from the left
menu. |
| 5. |
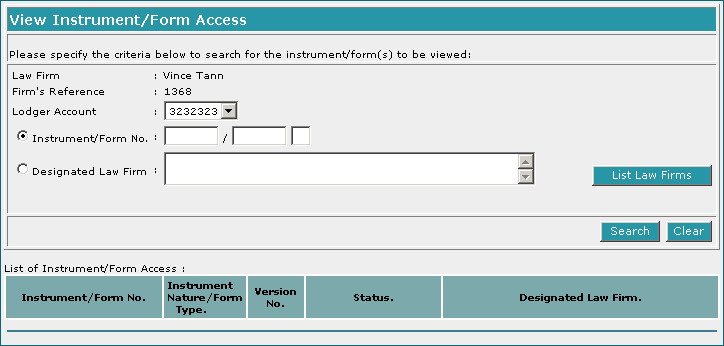
This function allows you to search for instrument/form(s) which has been granted
to the law firm. Select the radio button next to the search criteria you want
to use for searching. You can search by entering the Instrument/Form No. [R]
or by the Designated Law Firm [S].
Enter the text boxes next to the search criteria selected. The radio button will
automatically be selected when the search criteria is entered into the text
boxes. For example, if you choose to search by Instrument/Form No. [R],
you must enter the full Instrument/Form No. [T] (e.g. CV/1164L) and the
system will be able to search for the instrument/form that has been granted to
the law firm.
|
| 6. |
If you want to search by designated law firm, click List Law Firms
[B] to pop up another form as shown below to select the designated law
firm.
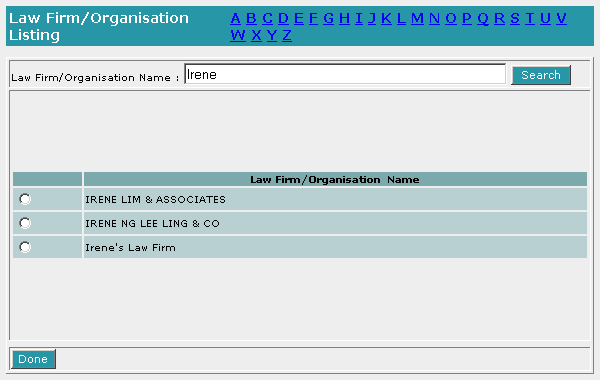
You may search for the designated law firm by selecting the First alphabet of the law firm/organisation name or
by entering the full or partial name in the Law Firm/Organisation Name [T] and
click on Search [B] to find the designated law firm.
Select the designated law firm by clicking on the corresponding radio button in the form.
Click on >> [B] to go to the next page. Click on Done [B]
to confirm selection.
The screen is shown as below:
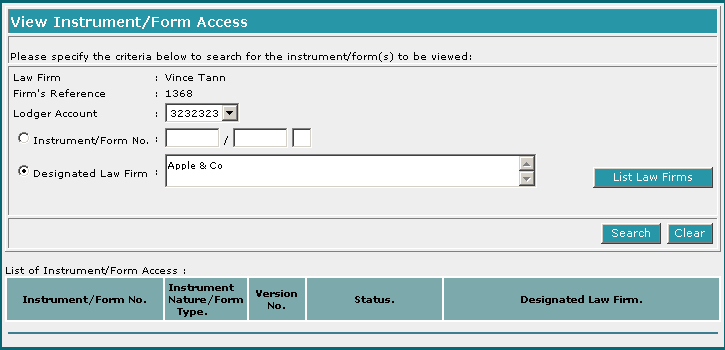
|
| 7. |
Click on Search [B] to search for the instrument/form or click on Clear
[D] to clear the data entries on the screen.
|
| 8. |
The page will refresh to show the search results, if any.
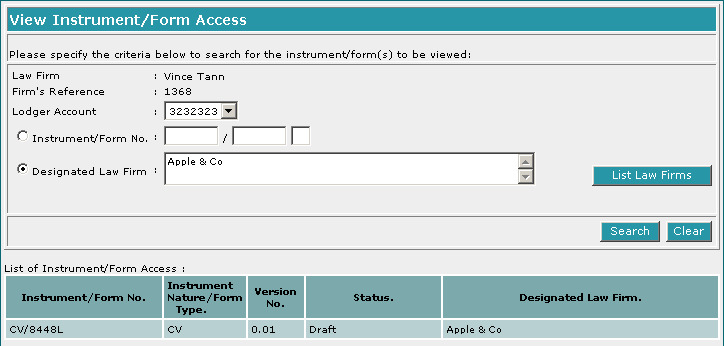
The above screen shows the details of the instrument/form(s) that has/have been
granted access to the selected Law Firm.
Error messages you may encounter while using the View Instrument/Form
Access function
|
|
| NOTE - Step 6 |
|
If Instrument No. [R] is selected and Instrument/Form No. [T]
has not been entered, validation of the search will fail with this error
message.
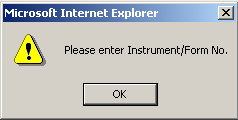
If search criteria has been entered and Designated Law Firm [S]
has not been provided, validation of the search will fail with this error
message.
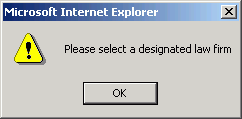
If there are no valid instrument/form(s) prepared by the Lodger
Account [R] this error message will appear.
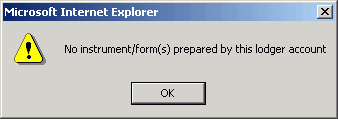
If Instrument/Form No [R] is selected and search returns no
search results, the following error message will appear.
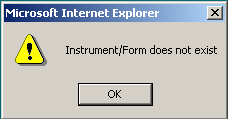
f Instrument/Form No [R] is selected and search return that it
is that prepare by the Lodger Account, the following error message will appear.
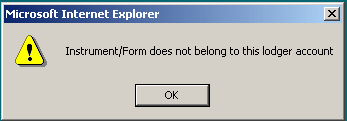
If Designated Law Firm is selected and search returns no
search results, the following error message will appear.
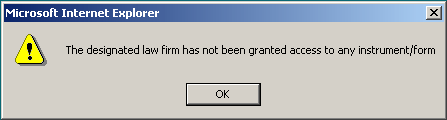
If there are instrument/form(s) which matches the search criteria but
the instrument status are not "Permitted
Status", this error message will appear.
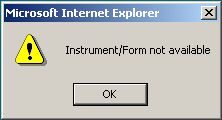
If Instrument/Form No [R] is selected and search
return that it has not been granted access to any designated law firm.
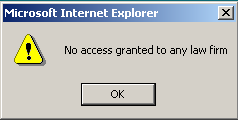
| NOTE |
| The "Permitted Status"
are Draft, Draft with Error, Draft with Warning, Signed
or Signing.
|
|
|
Back to Menu
ReSubmission - Amend Submitted Instrument/Form
| 1. |
This function allows lodger to amend submitted or
objected instrument/form. This is performed in the presence of SLA Officers. |
| 2. |
Navigate to eLodgment [M] module from main menu. |
| 3. |
Click on Re-Submission -> Amend Submitted
Instrument/Form |
| 4. |
This function allows the signer, whose
firm prepared the instrument/form, and/or any lawyers, who have the same
lodger account as the signer who prepared the instrument/form, to retrieve
submitted or objected instrument/form that has been allowed amendment.
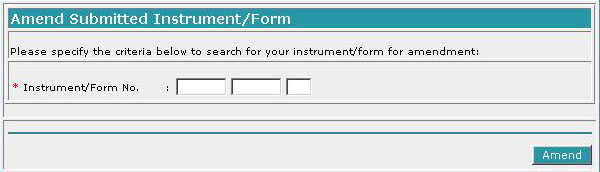
Enter the Instrument/Form No. [T] text boxes and click on Amend [B]
to start on the amendments.
|
| 5. |
| NOTE - Step 5 |
|
If the Instrument/Form No. [T] entered is
invalid.
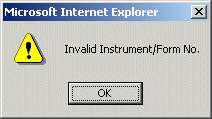
If the Instrument/Form No. [T] entered does not
exist.
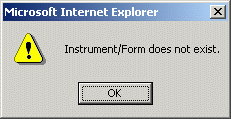
If the Instrument/Form No. [T] entered is not
available for amendment.
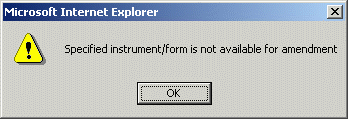
|
|
Back to Menu
|
eLodgment - Sign/Unsign
Submitted Instrument/Form
| 1. |
This function allows the lawyer concerned to sign and unsign uploaded submitted
instrument/form using the Netrust CA Card. This function has to be performed in
the presence of SLA Officers |
| 2. |
This function can be accessed by Lawyers who
possess the Netrust CA Card. |
| 3. |
Login to STARS eLodgment via
Netrust User Login. |
| 4. |
Navigate to eLodgment [M] module from main menu. |
| 5. |
Click on Re-Submission -> Sign/Unsign Submitted Instrument/Form
[M] from the left menu. |
| 6. |
The page will refresh to show the search results if any.
To perform "sign/unsign" on the instrument/form, the signer must be
listed in the instrument/form's Execution clause or Certificate of Correctness
and be granted access to the instrument/form, before they can find the
instrument/form for signing/unsigning.
To perform "encrypt/decrypt" on the instrument/form, the signer must
either be listed in the instrument/form's Execution clause or Certificate of
Correctness Clause, or belong in the same lodger account as the
above-mentioned. Signer from another law firm must be granted access
by the firm who prepared the instrument/form, before they can find the
instrument/form for signing/unsigning.
These access rules are pre-defined in the system and may vary between
each instrument/form.
Law firm members who prepared the instrument/form need not grant
access to themselves.
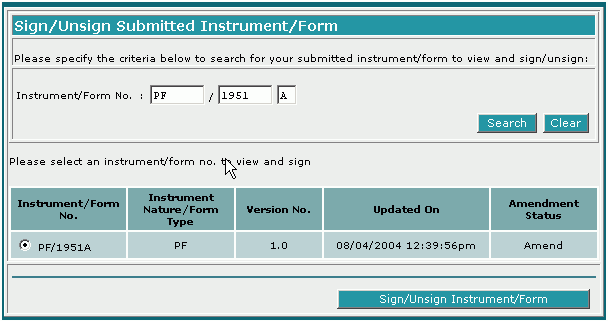
This function allows the lawyer to search for submitted instrument/form(s) that
SLA has granted access for signing/unsigning. Enter the text boxes next to the
search criteria selected to specify how the search is to be performed. The
search results, if any, will be presented. Select the desired record by
clicking on the corresponding radio button and click Sign/Unsign Instrument/Form
[B]. This locks the instrument/form and prevents other signers from
accessing.
| NOTE |
| The instrument/form must first be granted access for
amendment by SLA officer before the signer is allowed to unsign/sign the
instrument/form. Usually this is due to an objection case where amendment to
the instrument/form is required. The process of unsign instrument/form,
amendment of instrument/form and subsequent signing of instrument/form must be
performed at SLA in person.
The version number is typically 1.01, or 1.XX depending on whether
the document was previously amended before submission. Nonetheless, once a
signer has signed the document, the main version number will be incremented and
the number will become 2.XX.
|
|
| 7. |
Select the instrument/form to sign by clicking the corresponding
radio button in the search results. Click on Sign/Unsign Instrument/Form [B]
to load instrument/form for signing/unsigning. This locks the instrument/form
and prevents other signers from accessing.
|
| 8. |
A pop-up window containing the instrument/form in PDF format and the signer
information will appear. Users may browse through the entire PDF document
before signing/unsigning, using the scroll bar in the PDF area. To
"encrypt/decrypt" on the Instrument/Form, the signer information, such as the
name of the lawyer signing, will be shown below the PDF document. If a signer
has already signed this instrument/form, the "Date/Time Signed" data will
appear.
| NOTE |
| The signing screen section display may vary depending
on the type of the instrument/form. Please refer to Fig: 1s - Fig: 5s for the
normal signing screens, except now the button name is changed to "Sign and
Submit" for Submitted/Objected instrument/form(s). One sample screen of
encrypting a submitted form is shown below. |
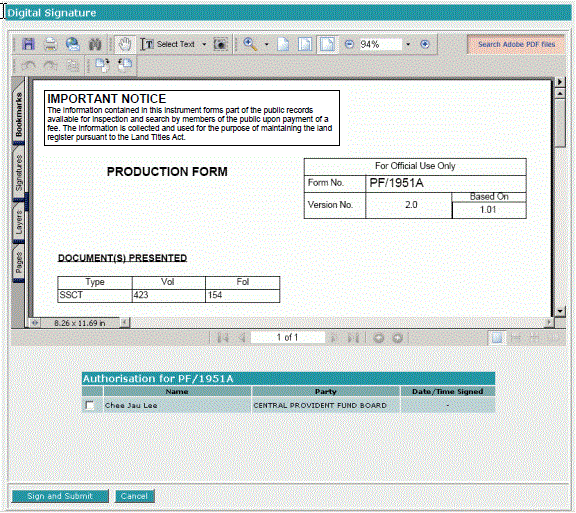
|
| 9. |
Check the corresponding checkbox(es) and click on either one of the
available buttons. Namely,
-
Click Sign and Submit [B]
to proceed with signing, or
-
Click Sign and Proceed [B]
to proceed with signing and payment, or
-
Click on Proceed [B]
to proceed with payment, if payment is not invoked previously, or
-
Click on Unsign [B]
to completely abort signing cycle and force everyone to terminate signing
process.
-
Click on Cancel [B] to exit current signing process, which allow users
to subsequently return and continue with signing. This releases the
instrument/form to other signers to access.
| NOTE |
| SLA must allow amendment on Submitted Instrument/Form
before signer is allowed to sign/unsign Submitted Instrument/Form. Once the
Submitted Instrument/Form is "unlocked", the lawyer may proceed to amend before
"Sign" to encrypt it. |
| NOTE |
| Note that only the signer or any other lawyers in the same lodger account
who has prepared the Instrument/Form can amend the Submitted Instrument/Form. The version number of the unsigned
Instrument/Form remains unchanged until the document gets amended and saved. |
|
| 10. |
A dialog box appears after clicking the Sign and Submit [B] prompting
for user confirmation. The dialog box offers 3 buttons.
| NOTE |
| The confirmation messages will vary for different types
of instrument/form and its purpose. For example, the popup for Caveat
for Signing is different from the popup for Encryption process of
Mortgage. Please see Fig: 6s - Fig: 8s. One sample screen for
Encryption/Locking is shown below.
|
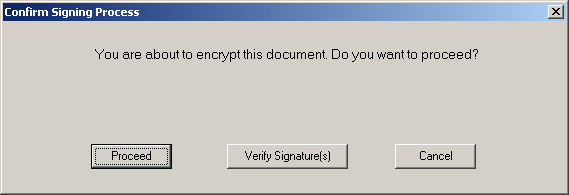
User may click on Proceed [B] to continue signing or click on Verify
Signature(s) [B] to view list of existing signatures. User may, on the
other hand, choose to Cancel [B] the current signing operation. Note
that Cancel [B] here does not release the lock on the instrument/form.
Other signers will still not be able to access the instrument/form for signing.
After successful signing the following result screen (Fig :a) or payment screen
(if any payment needs to be done during form submission) (Fig: b)
appears.
| NOTE |
| If a Submitted/Objected instrument/form after signing
has to do a payment, upon successful Signing, the system leads the user to
Payment page to do the Payment transactions (eNETS, Cash card). In case of any
failure in Payment, the system will note that instrument/form as pending
payment and the status of the instrument/form will become Signed. Later, when
the user searches for the same instrument/form from Sign/Unsign
Submitted/Objected instrument/form(s) the system again displays the record with Signed
status. Clicking on the "Sign/Unsign Instrument/Form" button will
display the signing page with a button Proceed to Payment [B] to finish
the payment. |
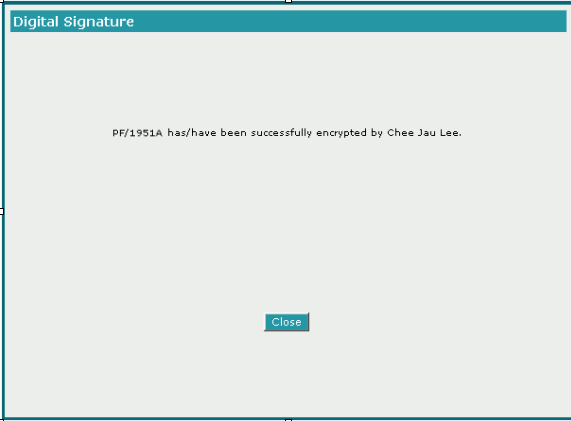
(Fig:a)
The "Additional Registration Fee Collection" screen shown below allows the
signer to choose the Lodger account and the required Mode of Payment under the
chosen Lodger account. If the Payment Mode chosen is IBG (Inter Bank
GIRO) the following screen appears after clicking the Submit [B] of Additional Registration Fee Collection
page.
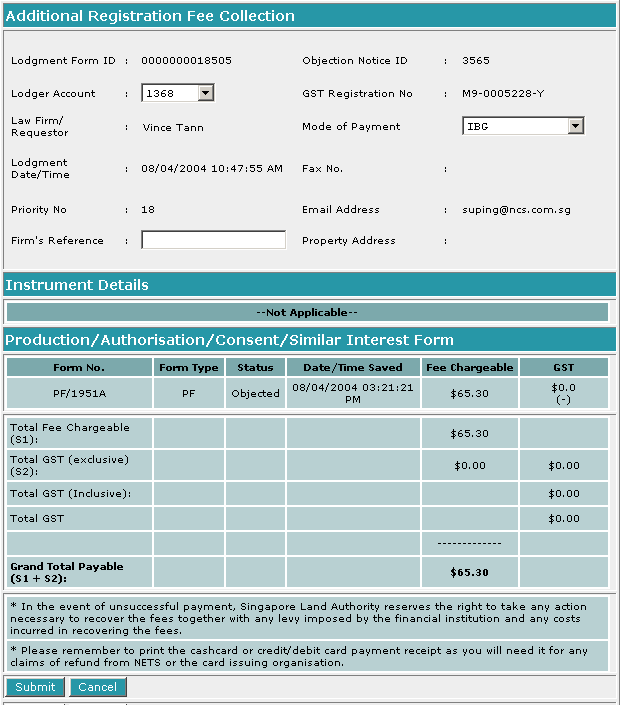
Use Print [B] button to send the receipt to your default printer (If
printer is connected and configured in the machine you are using). Click Close
[B] button to close the page successfully.
|
| 11. |
The unsign process helps to Unsign an instrument/form for making amendments. The
instrument/form status will change to "Draft with Error" after successful
unsign. The result page is as follows.
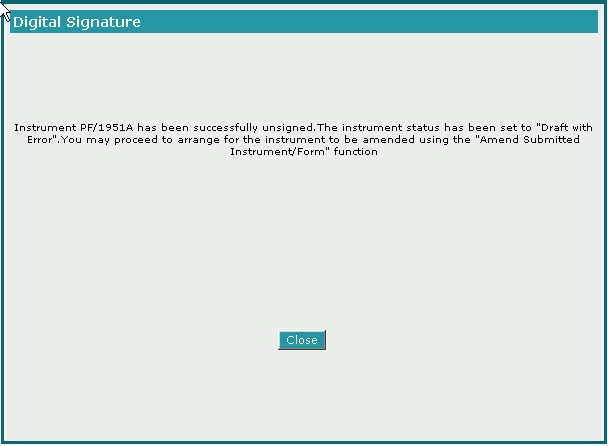
Error messages you may encounter while using the Sign/Unsign Submitted
Instrument/Form function
| NOTE - Step 6 |
|
When Search [B] is clicked and and Instrument/Form No. [T]
has not been entered, validation of the search will fail with this error
message.
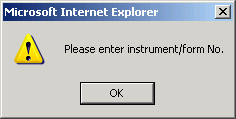
If an Instrument/Form No [T] is entered and when search
returns no search results, this error message will appear.
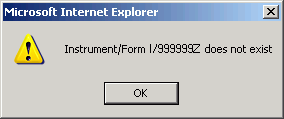
If instrument/form status is not "Submitted" or "Objected" and
instrument/form has not been amended for signing, or instrument/form status is
not "Submitted" or "Objected" and instrument/form has not been allowed
amendment for unsigning, this error message will appear.
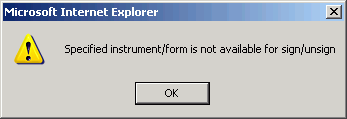
If signer does not belong to the same lodger account as lodger who
prepared the instrument/form, or signer's name does not exist in identified
signing/unsigning section, this error message will appear.
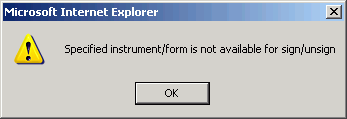
If signer is not the lodger who prepared the instrument/form, or
signer's name does not exist in identified encrypting/decrypting section, or
signer does not belong to same lodger account as one of the party stated in the
identified encrypting/decrypting section, this error message will appear.
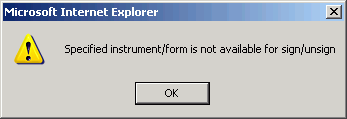
If instrument/form is being locked by another party, this error
message will appear.
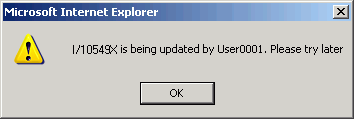
If no access to the signing of the instrument/form is given, this
error message will appear.
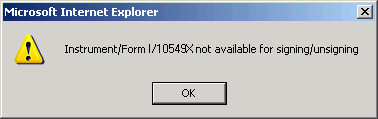
|
|
Back to Menu
|
|
Housekeeping - Retain Uploaded (Inactive) Document
| 1. |
This function allows Law Firm to Retain Uploaded
(Inactive) Document. |
| 2. |
Navigate to eLodgment [M] module from main menu. |
| 3. |
Click on Housekeeping->Retain Uploaded (Inactive) Document [M]
from the left menu. |
| 4. |
This function allows you to search for retain uploaded (Inactive)
Document.
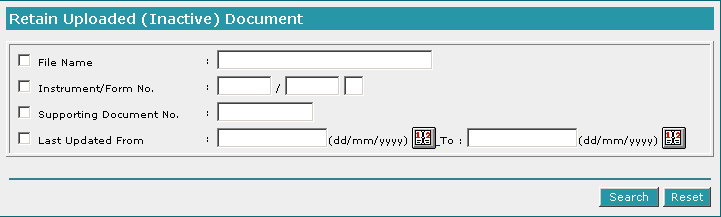
Click Search [B] to search or Reset [B] to clear search item input
fields.
|
| 5. |
This Page allows you to select the instrument/form(s) and
supporting document(s) to be retain for another one year.
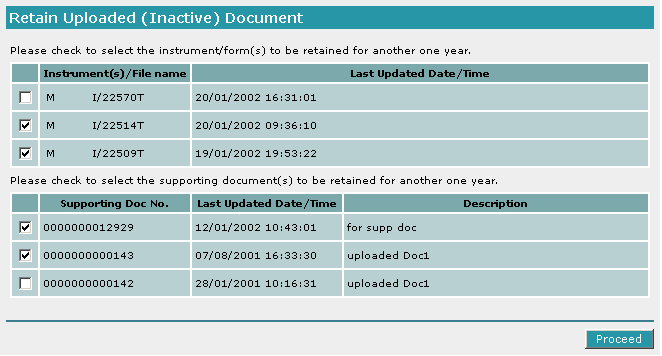
|
| 6. |
This screen will be displayed after instrument/form(s) and
supporting document(s) has been retained for another one year. Click on OK [B]
to search page.
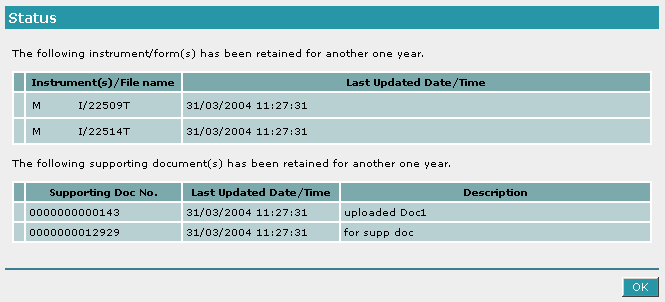
|
Back to Menu
|